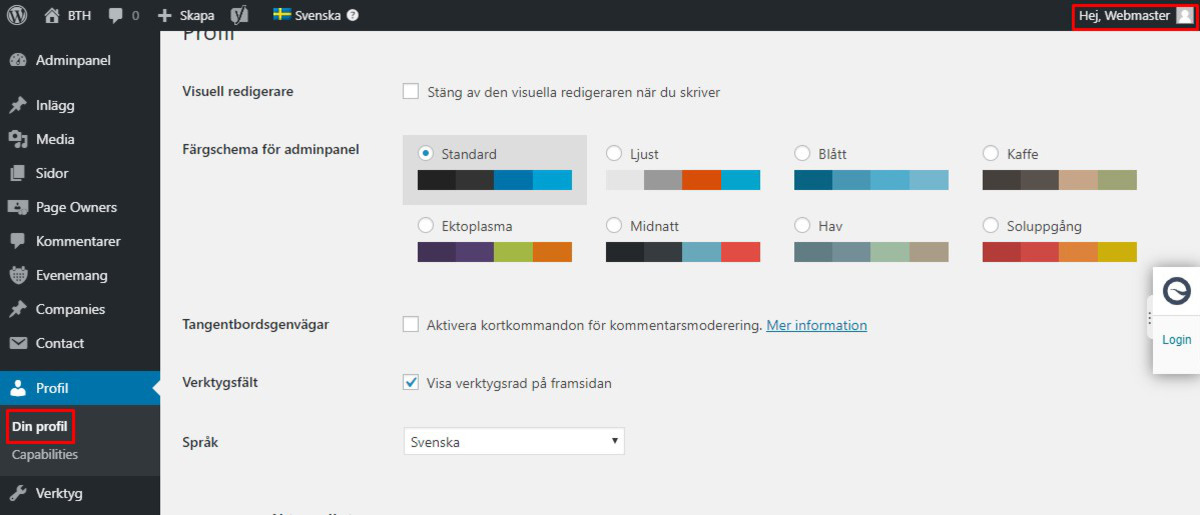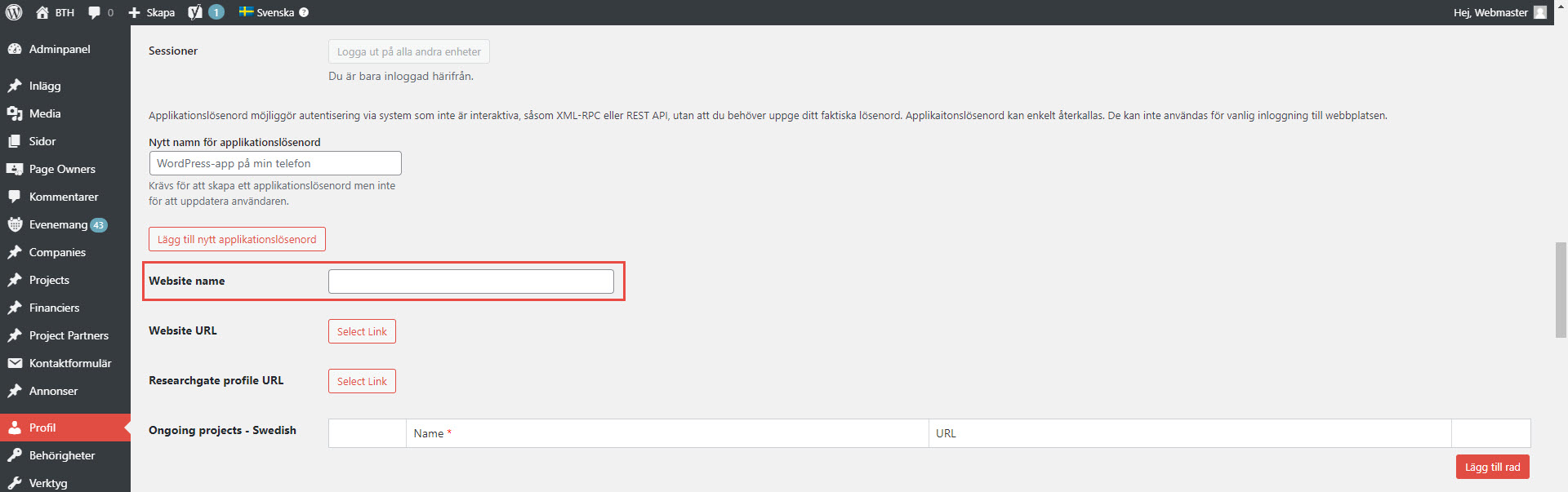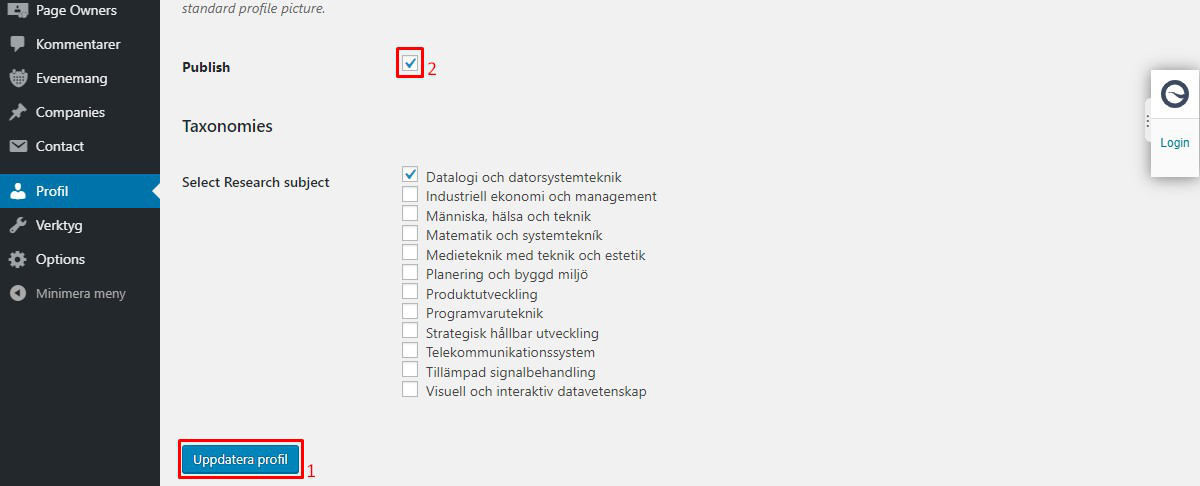3.4 Profilsidor
1. Vad är profilsidor?
Profilsidor, som även kallas CV-sidor, är sidor där anställda vid BTH kan publicera information om sig själva. Sidorna är främst anpassade för utbildande personal och forskare, men alla anställda kan publicera sin sida om de så önskar.
Sidorna innehåller kontaktuppgifter som hämtas från personaldatabasen, tillsammans med profilbild och eventuella länkar till sociala nätverk. Till det kan man även publicera biografi, projekt och publikationer, antal publikationer och citeringar per år.
2. Skapa ny profilsida
En profilsida skapas automatiskt när en användare loggar in första gången i WordPress genom länken www.bth.se/wp-admin (för att sidan ska bli publik måste den publiceras).
Eftersom inloggningen sker genom AD:t är det bara användaren själv som kan skapa och uppdatera sin sida. Enbart administratörer kommer åt andras profiler.
3. Redigera profilsidan
Redigera profilsidan genom att klicka på ditt namn längst uppe till höger i den svarta menyn och sedan välja ”Ändra min profil”. Inne i WordPress kan du även klicka på ”Profil” i vänstermenyn (”Användare” om du är administratör).
Många av fälten i redigeringsläget används inte på profilsidan och kan därför ignoreras. De fält du kan fylla i listas här under i den ordning de förekommer i redigeringsläget.
4. Länk till webbsida
Börja med att scrolla ner till rubriken ”Website name”.
I textfältet, skriv namnet på den hemsida du vill länka till. Det kan t.ex. vara en personlig hemsida, såsom en blogg. Länken syns i första sektionen på din profilsida, under telefonnumret.
Vid ”Website URL”, klicka på knappen ”Select Link” och fyll i adressen till hemsidan i fältet ”URL”. Klicka sedan på knappen ”Lägg till länk”.
5. ResearchGate-profil
Om du har en profil på ResearchGate, kan du lägga in länken till den här.
Vid ”Researchgate profile URL”, klicka på knappen ”Select Link”. Fyll i adressen till din profil i fältet ”URL” och klicka sedan på knappen ”Lägg till länk”.
På profilsidan kommer länken visas tillsammans med övriga sociala nätverk under rubriken ”Följ mig på”.
6. Pågående/avslutade projekt
Här kan du lägga till namn på forskningsprojekt och eventuell länk till projektsida.
Klicka först på ”Lägg till rad”. Skriv sedan namnet på projektet och lägg till länk till projektsidan under knappen ”Select Link”.
Pågående och avslutade projekt kan publiceras på både svenska och engelska.
7. CV
Du kan ladda upp ditt CV både på svenska och engelska.
Klicka på knappen ”Lägg till fil” och sedan ”Välj filer”. Leta upp ditt CV på datorn och klicka på ”Öppna”.
CV-filen ska vara i PDF-format. Var även noga med att inte skriva ditt fullständiga personnummer eller andra känsliga personuppgifter i ditt CV.
8. Pressbild
Om du vill kan du ladda upp en högupplöst pressbild för nedladdning på din profilsida.
Vid ”Press image”, klicka på knappen ”Lägg till bild” och sedan ”Välj filer”. Leta upp din pressbild på datorn och klicka på ”Öppna”.
Pressbilden bör vara högupplöst (300 DPI).
10. Publikationer
Profilsidorna hämtar automatiskt de fem senaste publikationerna med ditt namn som författare från publiceringsdatabasen DiVA. Du kan också lägga till egna utvalda publikationer. Det gör du under rubriken ”Featured publications”.
För att lägga till en publikation, klicka på knappen ”Add Publication” och fyll i namnet i textfältet. Klicka sedan på ”Select Link” och klistra in länken till publikationen från DiVA.
Publikationer kan publiceras på både svenska och engelska. Eftersom de senaste publikationerna är fem till antal, är det bra att hålla utvalda publikationer till samma antal.
11. Biografi
Biografi kan publiceras på både svenska och engelska, och är indelade i två fält. Det första fältet (Biography – Swedish / English) är det som visas när sidan öppnas. Den utökade biografin (Biography extended – Swedish / English) visas när man klickar på ”Visa mer”, under biografitexten.
Observera! Du måste fylla i biografi på båda språken för att kunna publicera sidan! Anledningen är att ditt namn annars inte blir länkat på båda språken i sökresultatet.
Verktygsfält
Ovanför textfälten finns en verktygsrad med olika funktioner. Den ska vara i två rader – ser du bara en, klicka på knappen längst till höger (1). Varje knapp har ett ”tool-tip”, håll musen över för att se funktionen.

Formatknappar
Det är vanligt att man kopierar och klistrar in text från ett dokument (ex. Word). Då riskerar felaktig formatering följa med i bakgrunden. För att undvika detta, klicka först på knappen ”Klistra in som text” (2). Om en text fått fel format, markera texten och klicka på knappen ”Rensa formatering” (3).
Förutom knappar för vänster-, mitt- och högerjusterad text, samt indrag och punkt-/numrerad lista, finns ett antal knappar för att ändra format. Dessa är de vanligaste:
- Normal brödtext kräver inga inställningar. Se till att det står ”Stycke” i drop down-menyn uppe till vänster.
- Fetstil text används för att betona enstaka ord eller meningar.
- Kursiv text bör undvikas.
- Citat används för just citat.
- Horisontell linje används för att skapa en linje för att markera gräns mellan två stycken.
Stycke-menyn (rubriker)
Under drop down-menyn ”Stycke” längst upp till vänster i verktygsraden (4) hittar du rubrikstorlekarna. Rubriker används i fallande ordning. Att använda rätt rubrik är viktigt ur tillgänglighetssynpunkt, eftersom det påverkar hur visuella hjälpmedel hanterar texten för besökare med nedsatt syn.
Menyn format
Under drop down-menyn ”Format” längst ner till vänster i verktygsraden (5), hittar du formatet för ingress (preamble) och länkknappar. För att skapa en knapp, måste du först göra länken. Därefter markerar du länken och väljer knapp.
Titel
Du ska även välja en egen rubrik för din biografi. Titeln skriver du i fältet vid ”Biography title – Swedish / English”.
12. Publikationer och citeringar
Antalet publikationer och citeringar visas som stapeldiagram och i en faktacirkel längst ner på profilsidan.
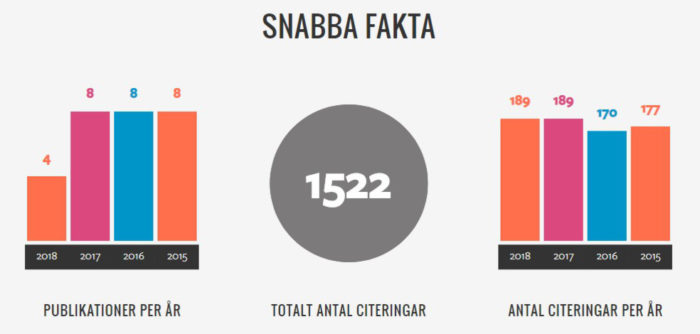
Antal och årtal matas in för hand vid ”Publications per year” och ”Citations per year”. Börja med att klicka på ”Add Row”, fyll i antal och år i respektive fält. För att lägga till nytt år, klicka på ”Add Row” igen.
För att mata in totalt antal citeringar, skriv antalet i fältet vid ”Number of citations”.
13. Profilbild
Börja med att scrolla ner till avsnittet ”Info” (ungefär halvvägs ner på sidan).
Vid ”Profile picture”, klicka på knappen ”Lägg till bild” och sedan ”Välj filer”. Leta upp din profilbild på datorn och klicka på ”Öppna”.
Profilbilden ska vara kvadratisk, max 500 pixlar stor. Har du ingen bild i rätt storlek, kontakta kommunikationsavdelningen så hjälper vi dig.
14. Forskningsområde
Markera det forskningsområde du är verksam inom i listan vid ”Select Research subject”.
Forskningsområdet syns inte på profilsidan, men används i filtreringen när man söker efter personal.
15. Spara/publicera
Efter du gjort några ändringar måste profilen uppdateras/sparas.
Detta gör du genom att klicka på knappen ”Uppdatera profil” (1).
För att publicera profilsidan, bocka i rutan vid ”Publish” (2) och klicka på knappen ”Uppdatera profil” (1). Om biografi är ifylld, se till att den finns på både svenska och engelska. I annat fall får du ett felmeddelande när du försöker publicera.