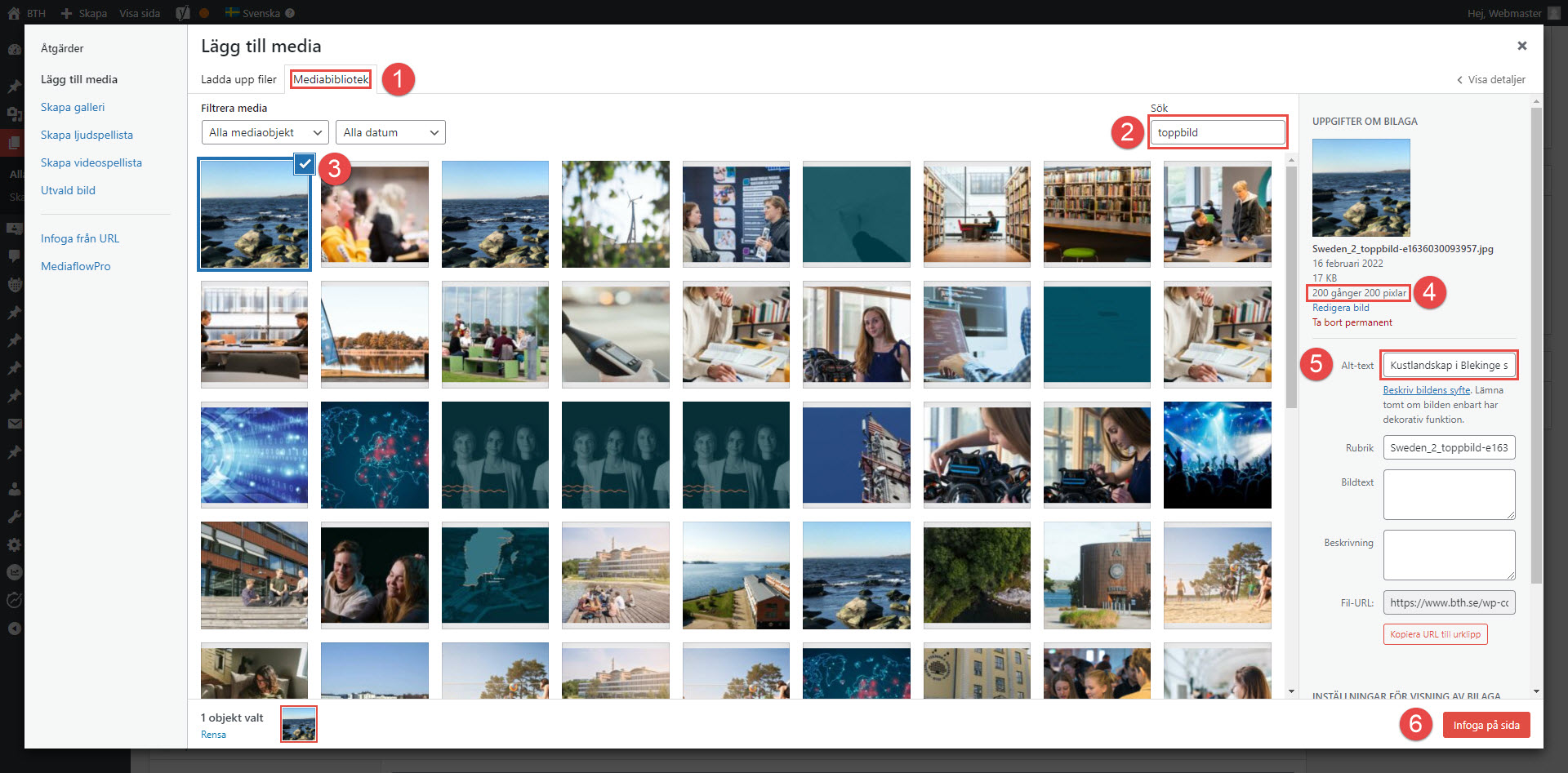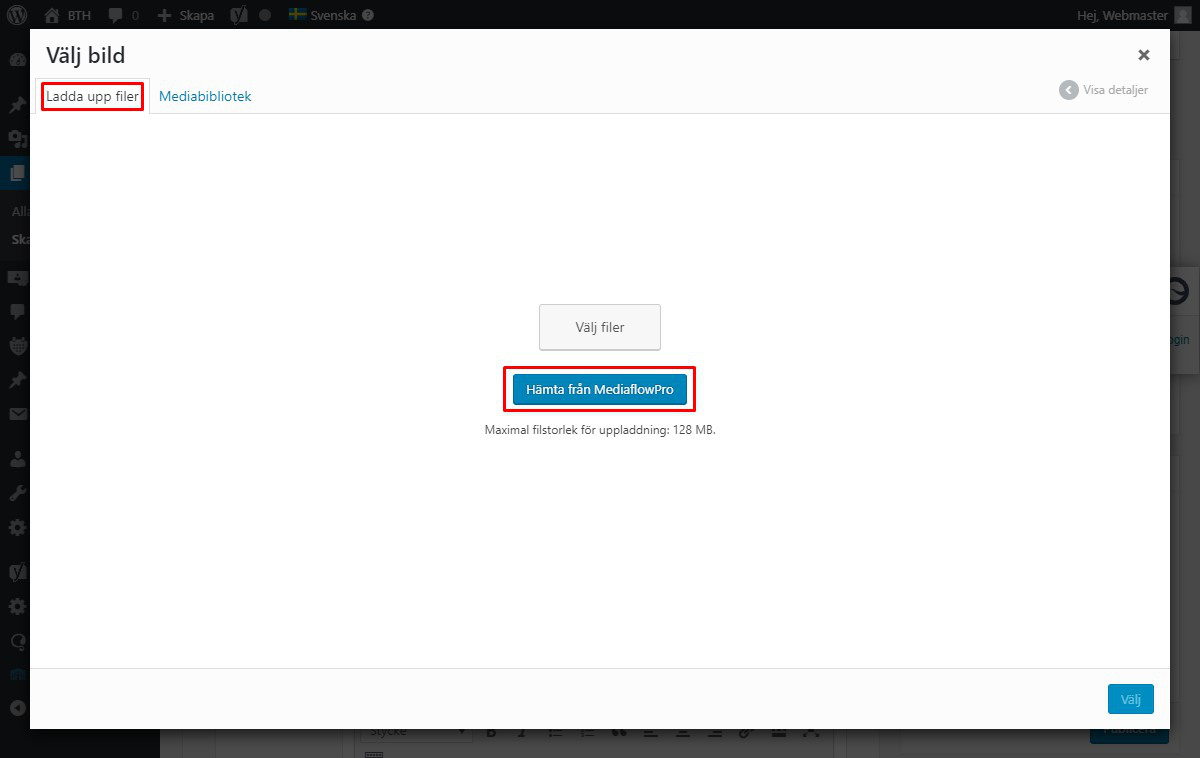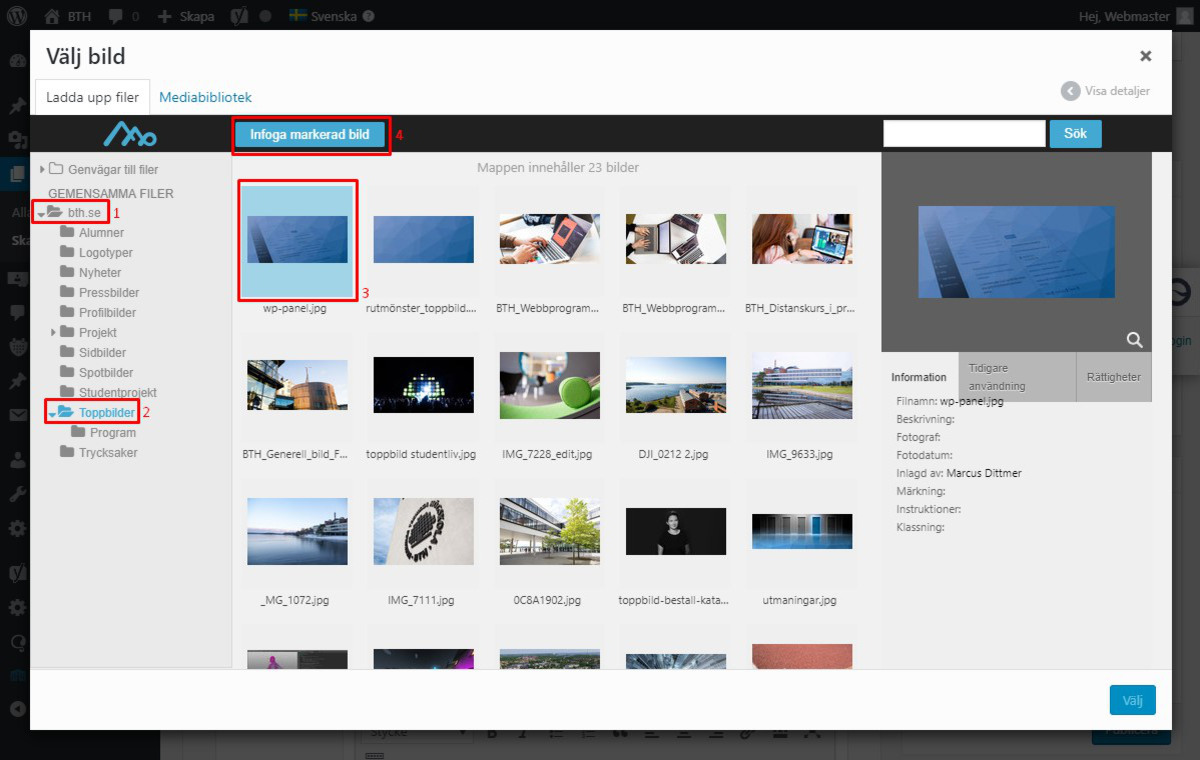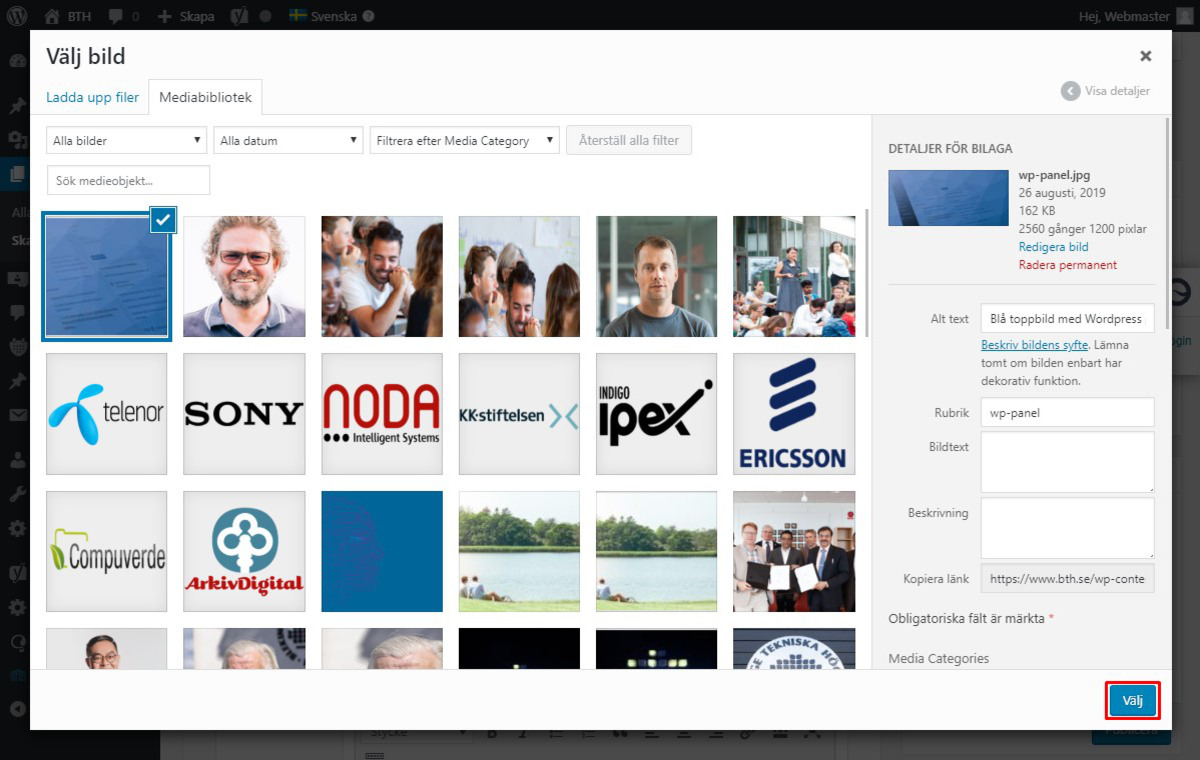4.3 Infoga media
Infoga media
All media (bilder och dokument) på externwebben finns i WordPress mediabibliotek. Grundregeln är att inte ladda upp filer i onödan. Detta för att spara på både filutrymme och prestanda. Det innebär att du företrädelsevis ska använda media som redan finns uppladdad i WordPress (se 1. Infoga befintlig media på denna sida).
Om bilden du vill använda saknas måste den först laddas upp till och hämtas från vårt bildhanteringssystem MediaFlowPro. Bilder får inte laddas upp direkt till WordPress mediabibliotek. För att ladda upp nya bilder till MediaFlowPro, följ instruktionerna i handboken på sidan 4.2 Ladda upp media. Följ sedan instruktionerna under 2. Infoga ny media på denna sida.
1. Infoga befintlig bild
Innan du importerar en ny bild i WordPress, kontrollera först om den bild eller fil du vill använda redan finns i WordPress. Detta gör du genom att följa instruktionerna nedan.
Börja med att klicka på knappen ”Lägg till media”, och sedan på fliken ”Mediabibliotek” (1). Leta därefter upp mediefilen du vill infoga. Använd gärna sökfunktionen (2) för att enklare hitta det du letar efter. Alla importerade bilder har sitt användningsområde i filnamnet, så sök något av följande:
- Toppbild
- Spotbild
- Sidbild
- Profilbild
- Nyhet
När du hittat den bild du vill använda, markera den (3). Kontrollera sedan att den har rätt storlek (4) under ”Uppgifter om bilaga” (storlekarna har ändrats genom åren, så det är inte säkert att storleken är rätt). Korrekt storlek är följande:
- Toppbild: 2560 x 1200 pixlar
- Spotbild: 475 x 310 pixlar
- Sidbild: 807 x 527 pixlar
- Profilbild: 230 x 230 pixlar
- Nyhetsbild: 809 x 319 pixlar
I fältet för Alt-text, beskriv bildens innehåll (5). Detta är mycket viktigt ur tillgänglighetssynpunkt! Övriga fält kan (och oftast bör) lämnas tomma. För att infoga bilden, klicka på knappen ”Infoga på sida” (6).
2. Infoga ny bild
Om du vill använda en bild som inte redan finns i MediaflowPro, börja med att följa instruktionerna på sidan 4.2 Ladda upp media. Fortsätt därefter med instruktionerna nedan.
Andra typer av dokument, såsom Wordfiler och PDF:er måste laddas upp direkt till WordPress, se 3. Infoga dokument på denna sida.
1. I WordPress kan bilder och media infogas på flera sätt, och knappen ser olika ut beroende på vilken modul det gäller. Ofta heter knappen ”Add Image”, ”Lägg till bild” eller ”Lägg till media”.
4. I dropdown-menyn ”Välj storlek på bilden”, välj den typ av bild du vill infoga (1). Alla format har fördefinierade storlekar, så bilden får rätt storlek från början. Följande format finns:
- Alumnus (150×150) – används i alumnmodulen på programsidor
- Nyhetsbild (807×379) – används i nyhetsinlägg. Bilden har samma bredd som bredden på sidans innehåll.
- Nyhetsbild utvald bild (475×310) – används för nyhetsbild i nyhetsmoduler
- Profilbild (230×230) – används för profilbilder på CV-sidor
- Projektteaser (226×226) – används som liten bild för exempelprojekt på forskningsområdessidor
- Spotbild (475×310) – används i spotmodulen
- Toppbild (2560×1200) – används för toppbilder på de flesta sidor
Beskär sedan bilden genom att justera den blå ramen runt bilden (2). Har du laddat upp en bild i rätt format från början, gör du bara ramen så stor som möjligt. Är bilden för liten kommer MediaflowPro varna för att bilden förstoras upp och kommer bli oskarp. Skriv en alt-text som beskriver bilden (3). Alt-texter är mycket viktigt ur ett tillgänglighetsperspektiv. Efter beskrivningen, skriv även om det är ett fotografi eller grafik. När du är klar, klicka på knappen ”Infoga denna bild” (4).
3. Infoga dokument
För att ladda upp ett dokument och skapa en länk till detta måste vi frångå regeln att inte ladda upp filer direkt i WordPress. Detta eftersom plugin:et för MediaFlowPro inte stödjer andra filer än bilder.
Börja med att klicka på knappen ”Lägg till media”. På fliken ”Ladda upp filer”, klicka på knappen ”Välj filer” och, på din dator, leta upp det dokument du vill ladda upp. Formatet kan t.ex. vara DOC eller PDF. Markera sedan dokumentet du laddat upp och klicka på knappen ”Infoga på sida”. Då skapas en länk med samma filnamn som dokumentet.
Förmodligen vill du nu byta namn på länken. Det gör du genom att klicka på länken i modulens visuella editor, sedan i dialogrutan på ikonen med en penna, och därefter ikonen med ett kugghjul (”Länkalternativ”). I rutan för ”Länktext”, skriv den text du vill ha på länken. Klicka slutligen på knappen ”Uppdatera”.