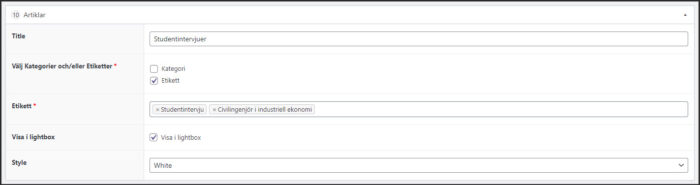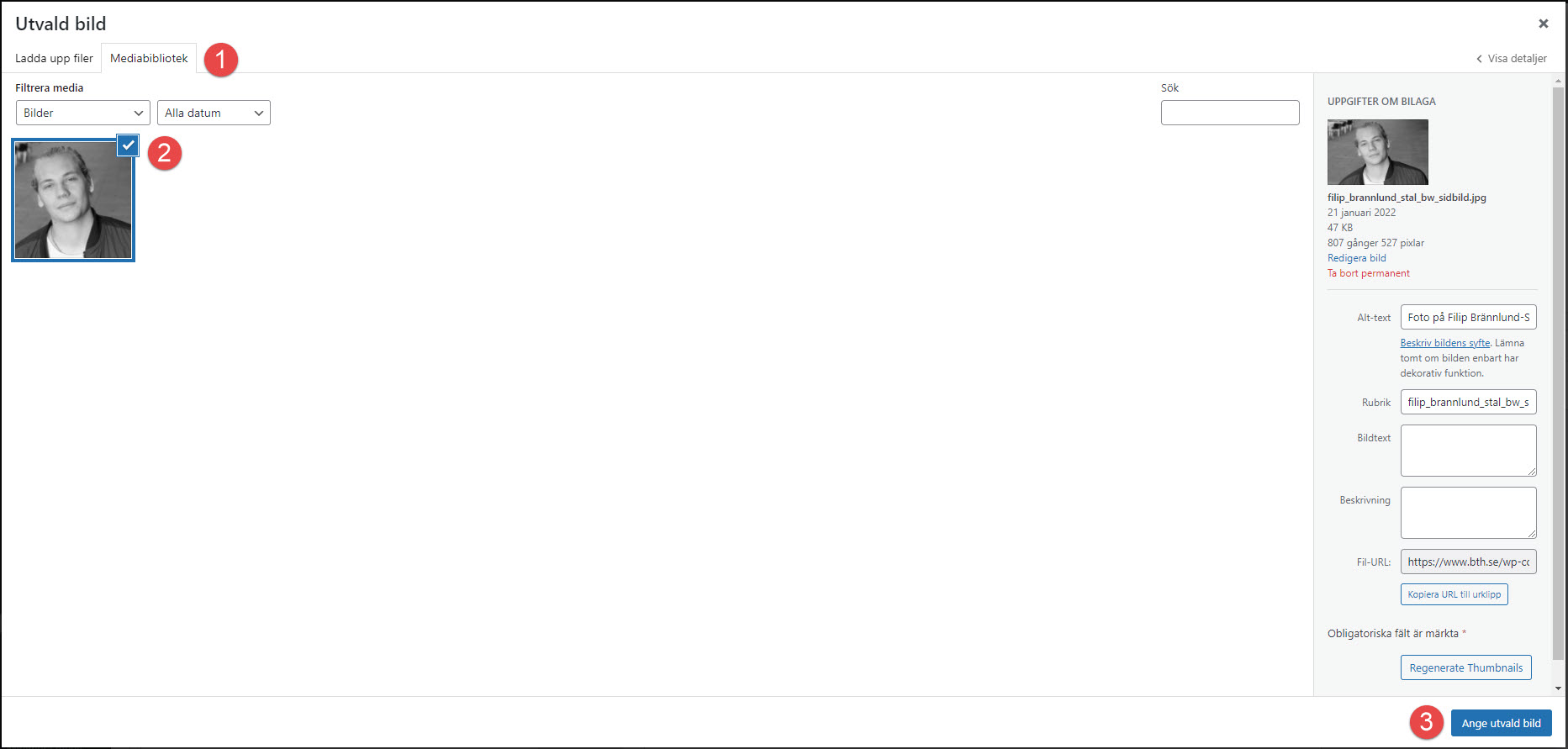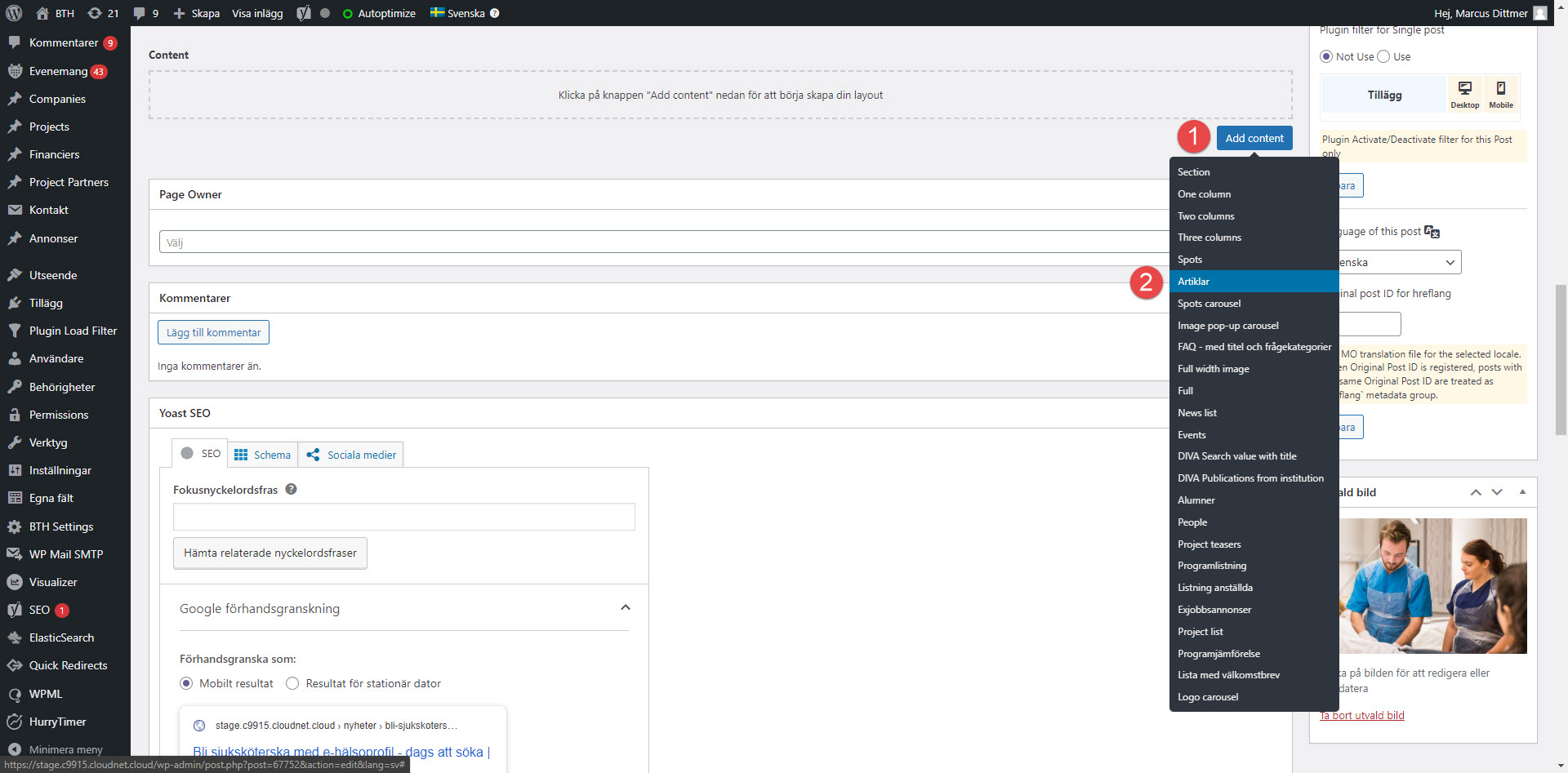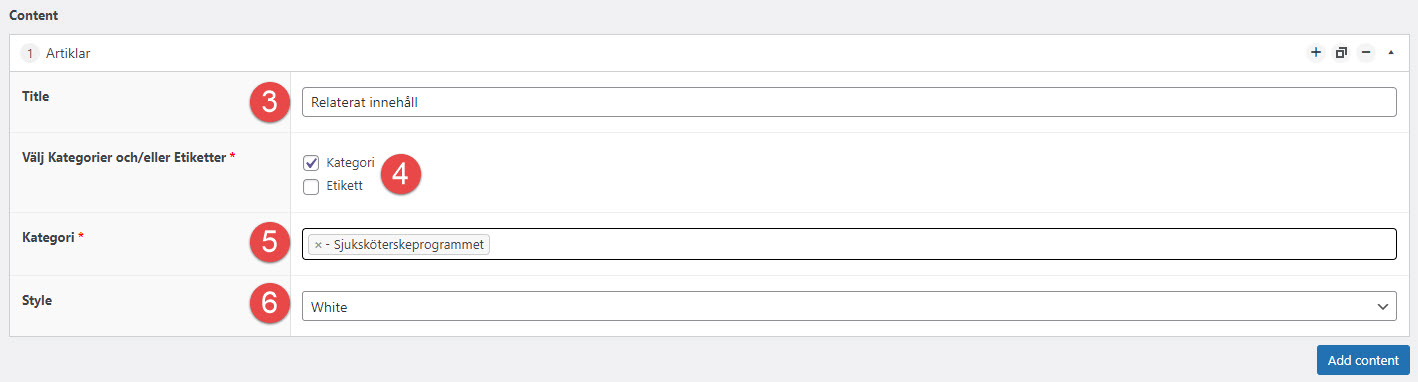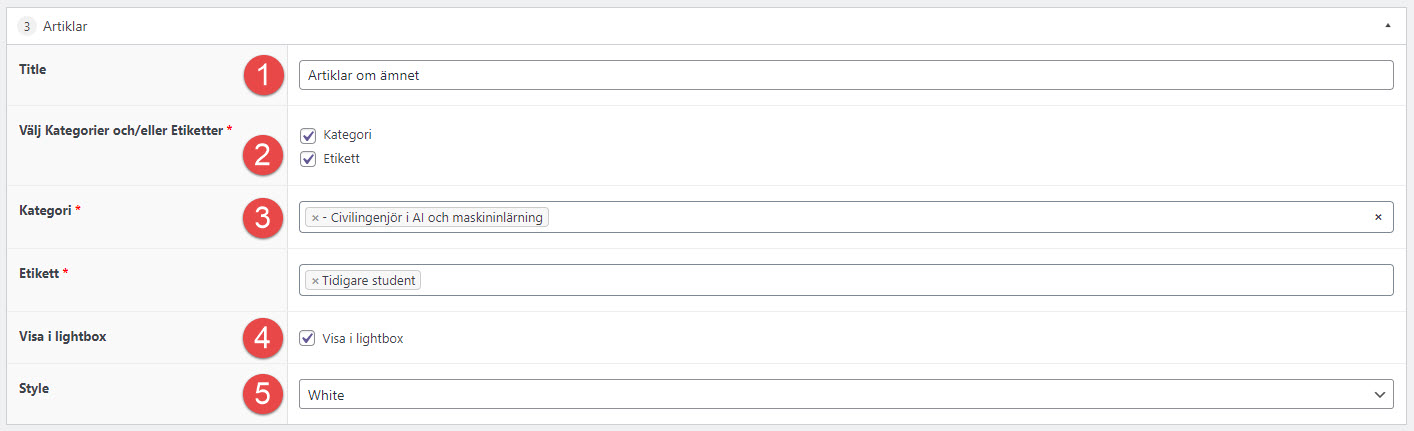3.9 Artiklar
1. Vad är en artikel
Artiklar bygger på samma funktion som nyhetsinlägg. Skillnaden är hur och var de presenteras. Medan nyheter visas utifrån kategori i nyhetsmodulen, kan artiklar visas både utifrån vald kategori och vald etikett. Artiklar kan även öppnas i ett lager ovanpå en innehållssida, vilket gör att en besökare kan läsa en artikel och ändå stanna kvar på ursprungssidan.
Tanken med artiklarnas upplägg är att det ska bli enklare att publicera relevant innehåll, utan att innehållet behöver vara bundet till en specifik sida. Artiklarna ska därför, till skillnad från nyheter som oftast berör enskilda sidor, ses som fristående innehåll – redo att användas var helst de passar.
Artikel eller nyhet?
Artiklar och nyheter har alltså snarlika upplägg. Lite förenklat kan man säga att artiklar inte är färskvaror och därför inte har bäst före-datum, till skillnad från nyheter, som oftast är kopplade till tidsbundna händelser.
Artikel eller innehållssida?
Artiklar och innehållssidor kan ha snarlika innehåll, men skillnaden är framför allt omfattningen. En artikel handlar om ett begränsat ämne, medan en innehållssida kan omfatta flera ämnen på samma sida. Man kan säga att vi tidigare har lagt in artiklar direkt på innehållssidorna, så ett ändamål med artikelfunktionen är att göra innehållssidorna mindre omfattande. Ett annat ändamål är att enklare kunna använda samma innehåll på flera olika innehållssidor – vilket gör det lättare att hålla informationen uppdaterad och aktuell, istället för att behöva uppdatera flera olika sidor med samma innehåll.
2. Skapa artikel
Eftersom artiklar bygger på samma funktion som nyheter, följ steg 2-8 på sidan 3.5 Nyheter. Gå sedan tillbaka till denna sida och följ instruktionerna nedan.
3. Kategori
Liksom nyheter måste alla artiklar tillhöra en eller flera kategorier. Du väljer kategori i panelen ”Kategorier” på höger sida.
I dagsläget används artikelfunktionen enbart för studentrekrytering, och alla artiklar ska därför kategoriseras under korrekt program. Alla programkategorier ligger som underkategorier till huvudkategorin ”Utbildningar” och går att hitta långt ner i listan.
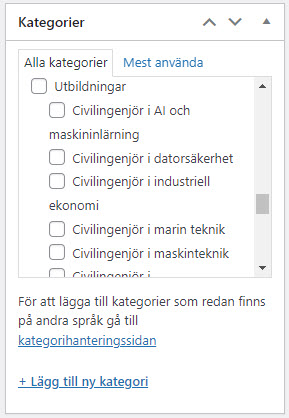
Kategorierna används primärt när man skapar artikelmodulen på en sida. På samma sätt som för nyheter, väljer man en kategori som ska visas i modulen. Till skillnad från nyhetsmodulen kan man dock visa fler än en kategori i modulen.
Om det finns fler än tre (3) artiklar inom en kategori, visas även knappen ”Läs mer om [kategorinamnet]” i modulen. Knappen är länkad till en lista över samtliga artiklar inom kategorin. Av denna anledning måste kategorier ha samma namn som programnamnet (eller ämnet). Kategorierna får därför inte heta ”Artiklar om…” eftersom knappen då hade visat texten ”Läs mer om Artiklar om…”.
OBS! Skapa INTE kategorier direkt i artikeln, även om möjligheten finns! Risk finns att du inte kommer ha behörighet att visa den kategori som du i så fall nyss skapade. Saknar du någon kategori? Kontakta webbansvarig!
4. Etikett
Förutom kategorier ska även artiklar ha en eller flera etiketter. Etiketter är ett sätt att kategoriövergripande visa ett urval av artiklar.
Genom att ange etiketter kan alltså artiklar visas, oavsett vilken kategori de tillhör. Ett par exempel kan vara ”Tidigare student” eller ”Studentprojekt”. Genom att bara ange etiketter i artikelmodulen kan därför artiklar med vald etikett visas, oavsett vilken kategori de tillhör. Funktionen kan på så sätt användas för att visa en samlingssida med alumner eller studentprojekt.
Etiketter väljer eller skapar du i panelen ”Etiketter” på höger sida. Skriv en eller flera etiketter i textrutan (separera med kommatecken) (1) och klicka på knappen ”Lägg till” (2). Till skillnad från kategorier kan nya etiketter skapas direkt i artikeln. Tänk dock på att inte skapa en etikett för ett område som redan finns! Om du är osäker på vilka etiketter som finns, klicka på ”Välj från de mest använda etiketterna” (3).
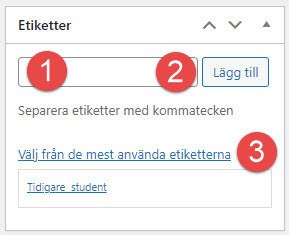
Flera etiketter på samma artikel
Det går att ha flera etiketter på samma artikel. I artikelmodulen väljer du de etiketter som ska visas, och dessa etiketter kommer också synas på artikelbilden på sidan. Detta kan vara användbart om du skapar en samlingssida som täcker flera kategorier.
Till exempel, säg att vi vill skapa en samlingssida med samtliga studentintervjuer. Vi väljer då en artikelmodul utan kategorier (eftersom vi vill visa alla) och som etikett väljer vi ”Studentintervju”. På sidan visas då samtliga studentintervjuer – men, om vi inte har skrivit vilket program studenten läser i artikelns rubrik, finns det inget sätt att se vilket program intervjun tillhör. Då är det praktiskt att lägga in flera etiketter. Om vi för varje artikel lägger till ytterligare en etikett med programmets namn, och sedan väljer dessa som etiketter i artikelmodulen, kommer programmets namn visas tillsammans med etiketten studentintervju.
Så här ser det ut på sidan:
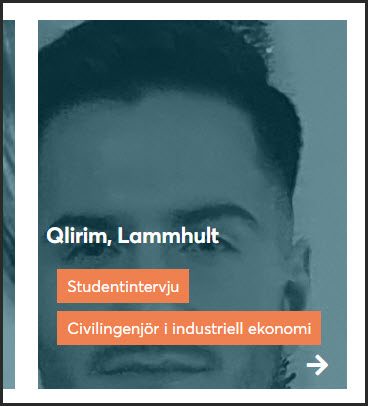
Observera! Om du i modulen enbart väljer kategorier och inga etiketter (alltså om du vill visa samtliga artiklar inom en kategori), kommer alla etiketter för en artikel visas på artikelbilden. Av denna anledning får en artikel ha maximalt tre etiketter!
5. Utvald bild
I artikelmodulen visas alltid den utvalda bilden. Storleken på bilden anpassas, beroende på om det finns en, två eller fler än två artiklar. Bilden väljs i panelen ”Utvald bild”, som du hittar på höger sida.
Alla artiklar ska ha en bild i innehållet. Eftersom du redan har laddat upp en artikelbild (se punkt 5. Lägg till media på sidan 3.5 Nyheter), ska samma bild väljas som utvald bild. Denna ska hämtas direkt från WordPress och ska alltså inte laddas upp via MediaFlowPro.
I panelen ”Utvald bild”, klicka på länken ”Ange utvald bild”. Markera sedan i WordPress mediabank (1 och 2) den bild du använt i artikeln och klicka på knappen ”Ange utvald bild” (3).
6. Utökat innehåll
I en artikel finns möjlighet att lägga till utökat innehåll. Detta kan vara moduler med ”call to action” (t.ex. en One column-modul med en knapp) eller en modul som visar artiklar med relaterat innehåll. Det utökade innehållet kommer läggas till i slutet av artikeln.
För att lägga till utökat innehåll, klicka på knappen ”Add content” (1). Välj sedan den modul du vill använda.
För att visa artiklar inom samma kategori, välj modulen ”Artiklar” (2). Skriv sedan en titel i modulen (t.ex. Relaterat innehåll”) (3). Kryssa i ”Kategori” och/eller ”Etikett” (4) och skriv/sök den kategori/etikett (5) som ska visas i modulen. Välj slutligen om modulen ska ha en bakgrundsfärg under ”Style” (6).
Slutresultatet kan se ut så här:
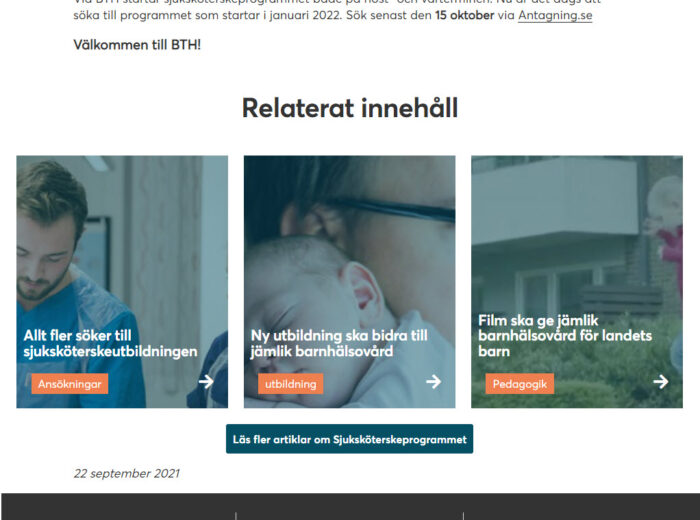
7. Artikelmodulen
För att artiklar ska synas på en innehållssida måste modulen för detta läggas till.
På en innehållssida, klicka på knappen ”Add content” (1) längst ner på sidan i WordPress och välj ”Artiklar” (2).
Du kan också välja att lägga in modulen på en specifik plats på sidan genom att hålla musmarkören över den modul du vill att artiklarna ska hamna ovanför och sedan klicka på plustecknet (+) i modulens övre högra hörn och sedan välja modulen ”Artiklar”.
I den nya modulen, skriv en titel på raden ”Title” (1).
Välj sedan om du vill visa kategorier och/eller etiketter genom att kryssa i motsvarande ruta (2). Därefter, välj eller sök efter den kategori/etikett som ska visas i modulen (3). Du kan välja att visa artiklar från en eller flera kategorier och/eller etiketter.
I artikelmodulen finns möjlighet att visa artiklarna i en så kallad ”lightbox” (4). Om denna ruta är ikryssad kommer artikeln på sidan att öppnas i ett lager ovanpå den ursprungliga sidan. Det gör det lättare för besökaren att återgå till sidan när denne har läst färdigt artikeln. Om rutan lämnas tom kommer artikeln öppnas som en vanlig artikel, likt nyhetsinläggen.
Till sist, under ”Style”, välj om du vill att modulen ska ha en bakgrundsfärg (5).
8. Utseende
Innehållet i modulen kommer automatiskt anpassas efter hur många artiklar som finns med valda kategorier eller etiketter.
- Finns endast en artikel att visa, kommer denna visas i en kolumn över hela bredden.
- Finns två artiklar visas dessa i två kolumner.
- Finns tre artiklar eller fler, visas dessa i tre kolumner.
- Om det finns fler än tre artiklar inom en vald kategori, visas även en knapp under med texten ”Läs fler artiklar om [kategorinamn]”.
- Om det finns fler än tre artiklar inom två eller fler valda kategorier, visas knappar även för dessa.
Bilderna på artiklarna hämtas från inläggens ”Utvald bild”. Alla bilder har får automatiskt en blå ton. Under artikelns rubrik står namnet på etiketten i en orange ruta.
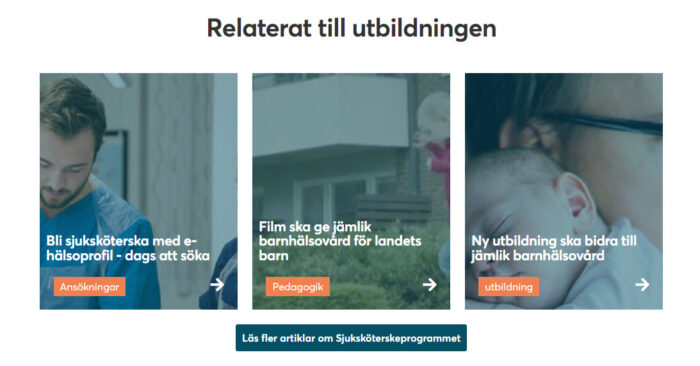
Exempel på hur artikelmodulen ser ut med en vald kategori som har fler än tre artiklar.
9. URL till Lightbox-artikel
Det går utmärkt att länka till artiklar som visas i en Lightbox på en sida. Det kan vara praktiskt om man vill länka till en artikel i en annons, där besökaren ska kunna komma till ”sidan bakom” när artikeln stängs.
För att få fram rätt URL, gör så här:
- Skapa artikel enligt instruktionerna på denna sida
- Lägg in modulen ”Artiklar” på sidan där artiklarna ska visas
- Se till att rutan ”Visa i lightbox” är ikryssad
- Förhandsgranska/publicera sidan
- På innehållssidan, klicka på artikeln du vill länka till
- Kopiera URL:en i webbläsaren. Detta är den URL som kan användas i annonsen.
URL:en slutar alltid med ?article=titel på artikel