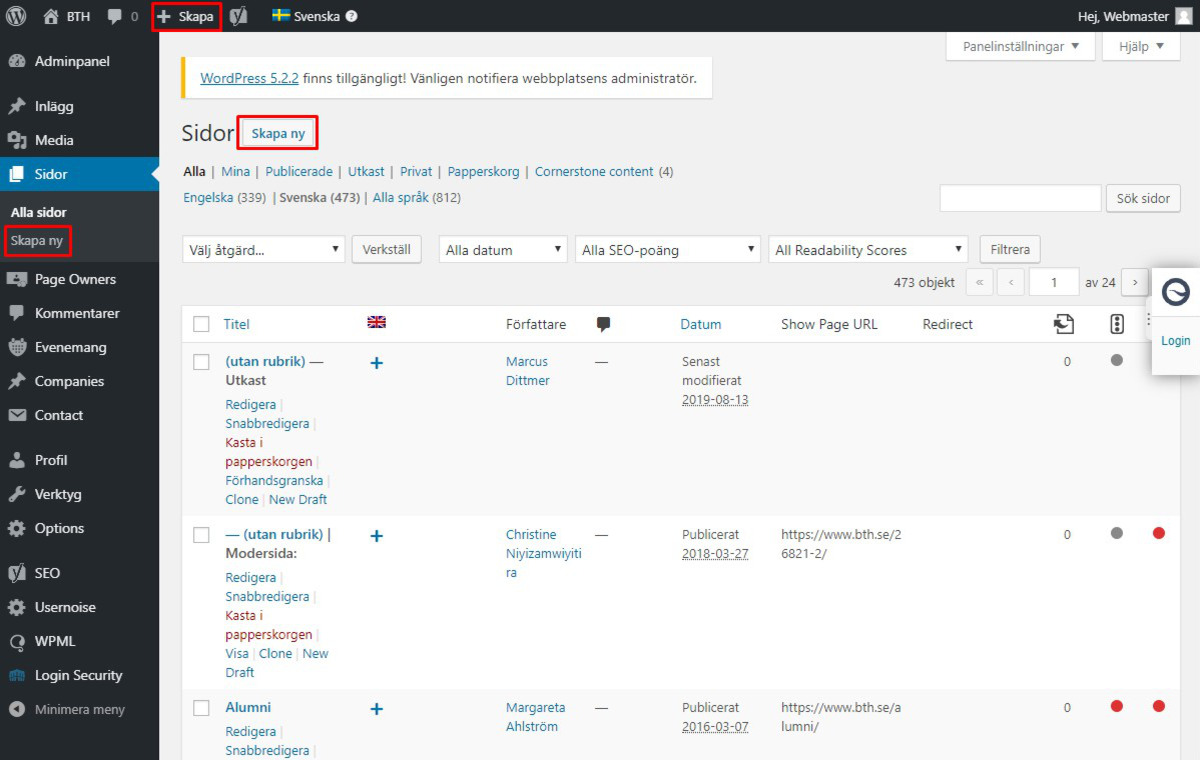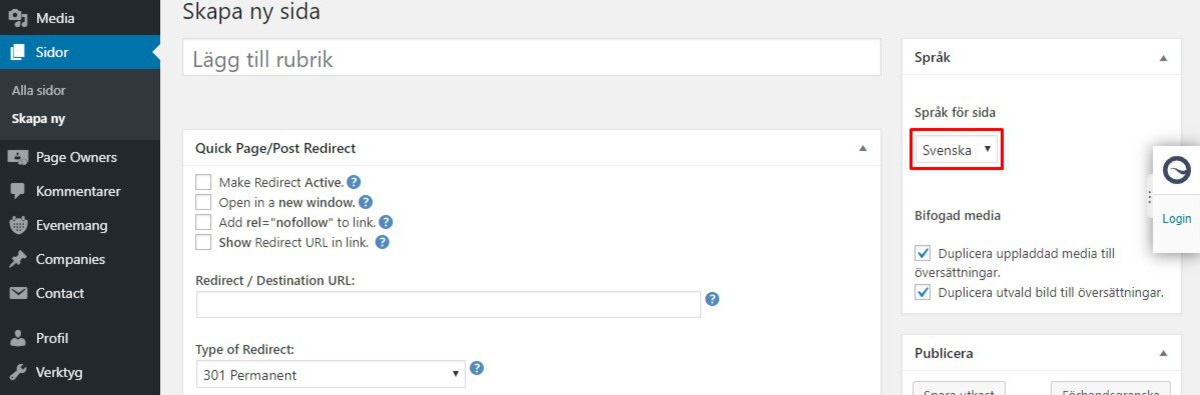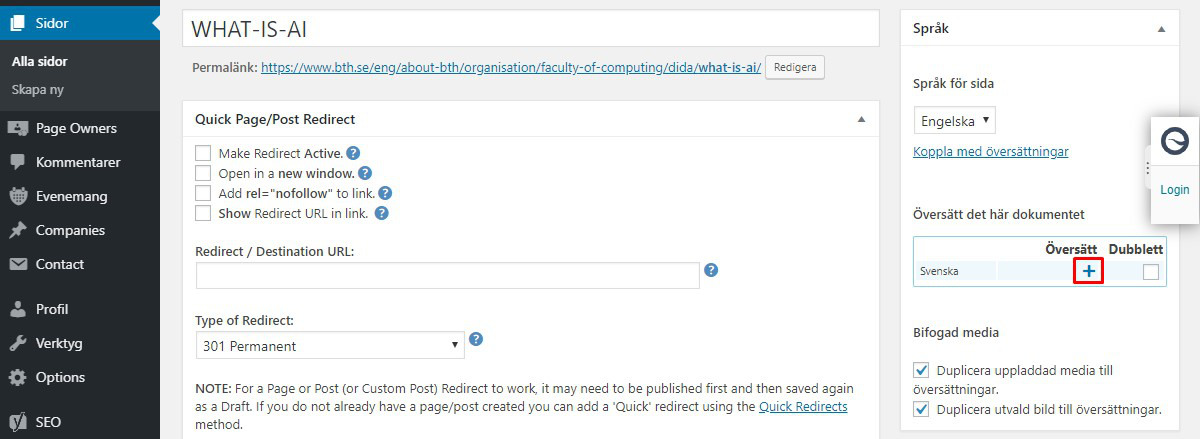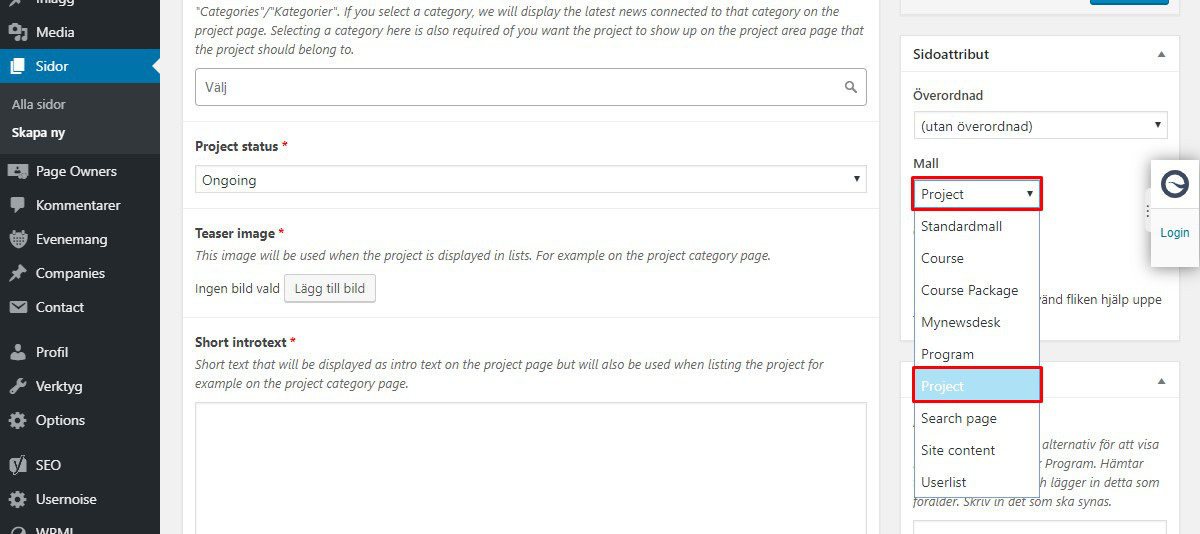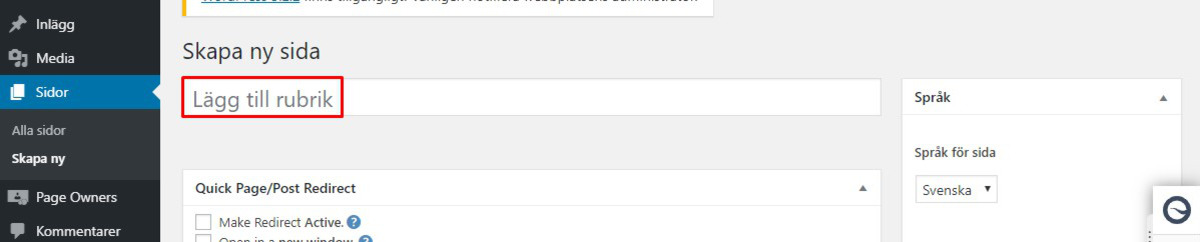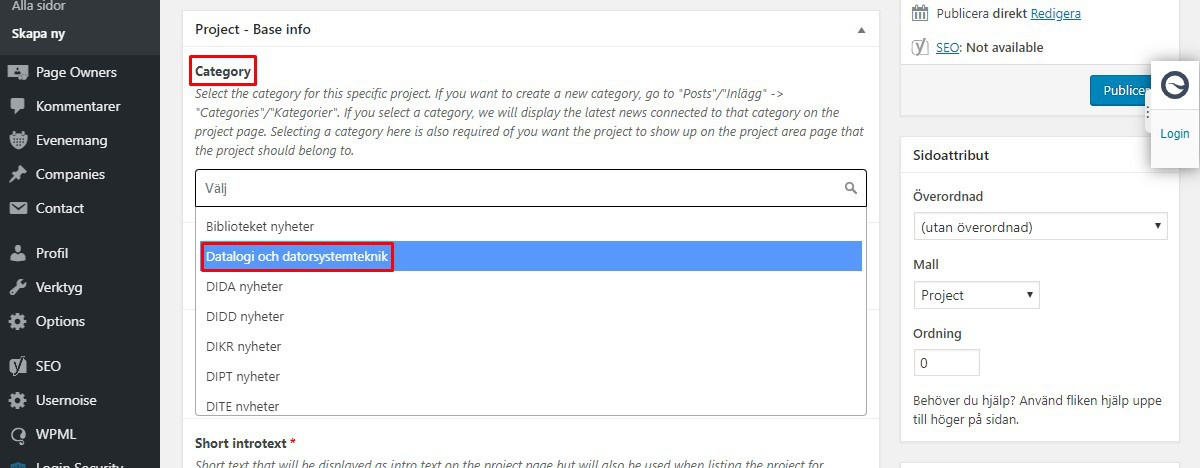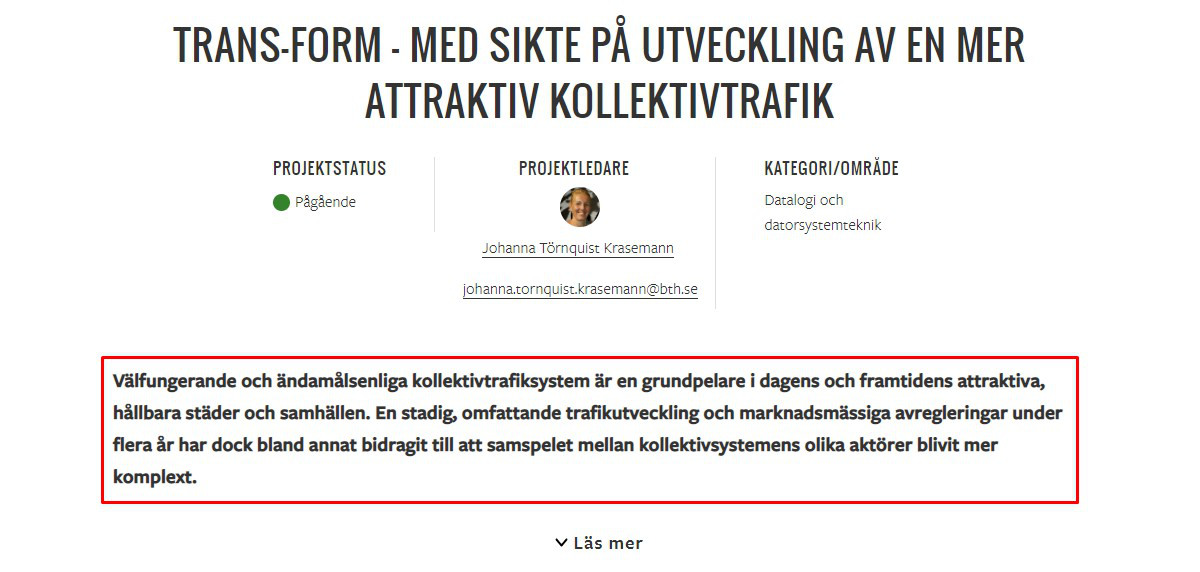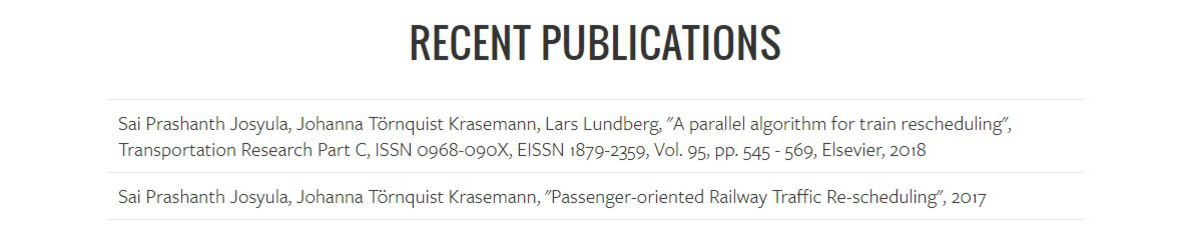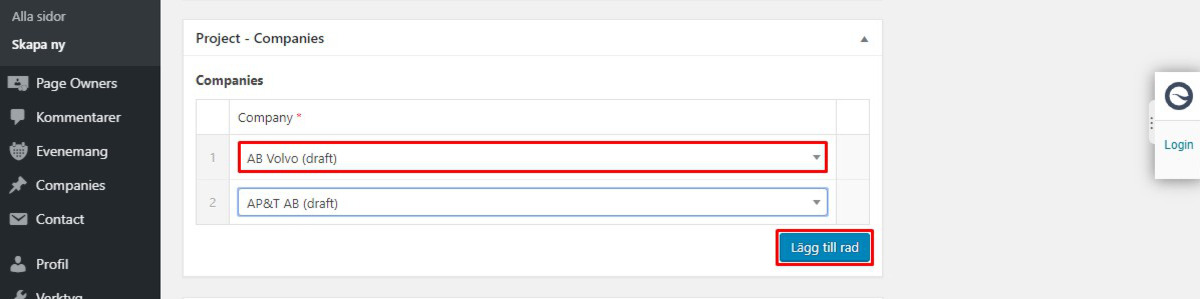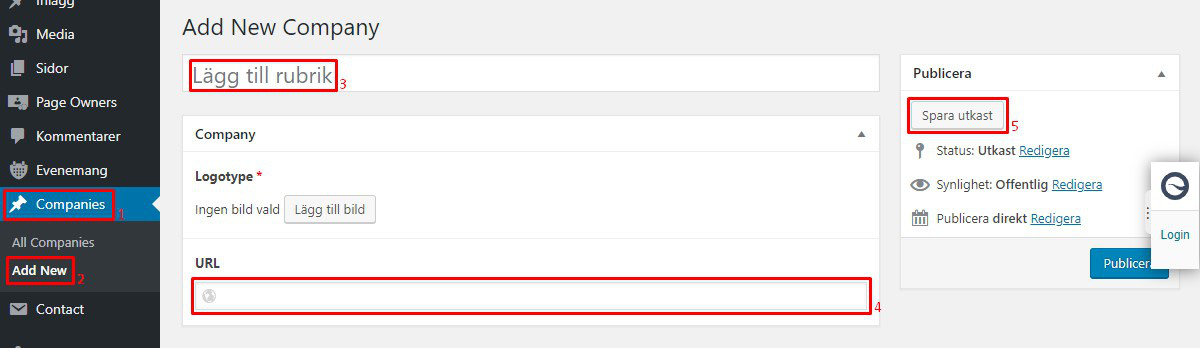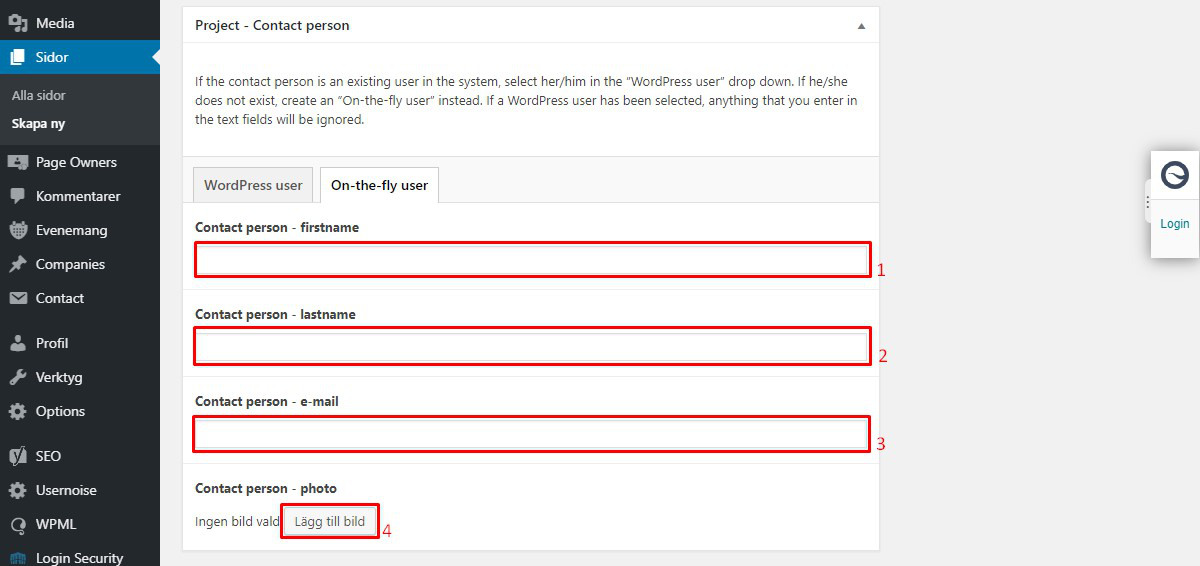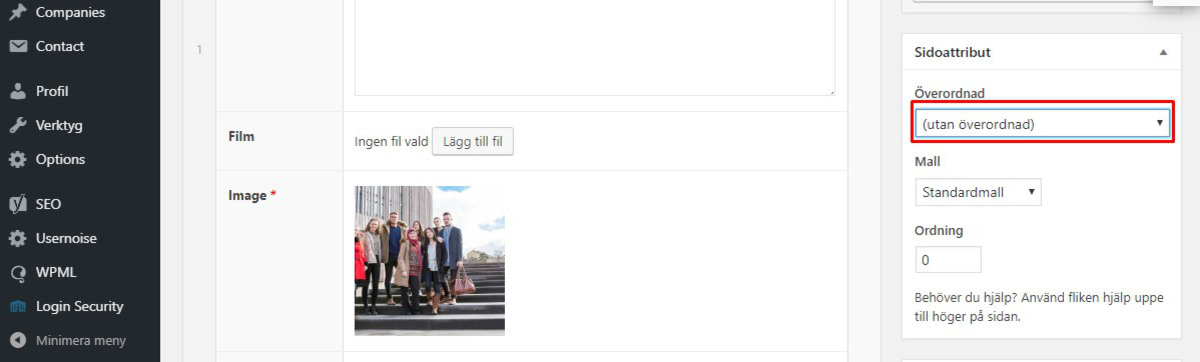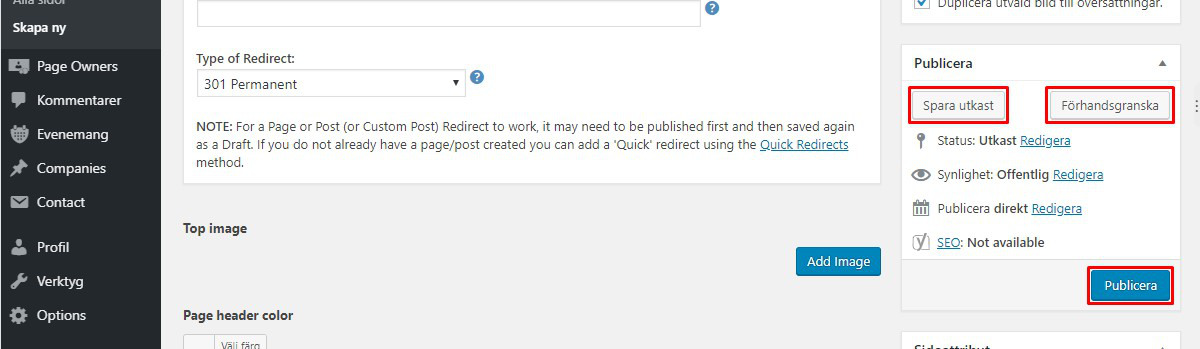3.2 Projektsidor
1. Vad är projektsidor?
Projektsidorna ligger på bth.se under Forskning/Forskningsområden/Område/. En projektsida är en speciell typ av innehållssida vars innehålls till stor del styrs av en färdig mall. Tanken med dessa sidor är att de ska vara enkla att fylla i och att de ska följa samma format som de övriga projektsidorna. Undvik därför att lägga till andra moduler än de som redan valts av mallen.
3. Språk
Det första som måste göras är att välja språk på sidan. Det gör du genom att välja Svenska eller Engelska i dropdown-menyn i panelen ”Språk” på höger sida i WordPress. Språket styr bland annat vilken URL sidan kommer få.
Översätt en publicerad sida till annat språk
Om sidan du arbetar med redan finns på ett annat språk, ska dessa två sidor kopplas ihop. Det gör du genom att öppna redigeringsläget för sidan som ska översättas, och sedan klicka på plustecknet (+) under översätt i panelen ”Språk”. Då skapas automatiskt ett nytt, kopplat utkast på det motsvarande språket.
Koppla översättning mellan två publicerade sidor
Om två sidor på olika språk redan är publicerade, kan dessa i efterhand kopplas som översättningar för varandra. Det gör du under panelen Språk, genom att klicka på länken ”Koppla med översättningar”. I rutan som dyker upp, vid ”Ange en inläggstitel”, skriv namnet på sidans motsvarighet på andra språket. När du hittat rätt sida, klicka på ”Ok”. Därefter, uppdatera sidan (se avsnitt 22. Förhandsgranska/utkast/publicera).
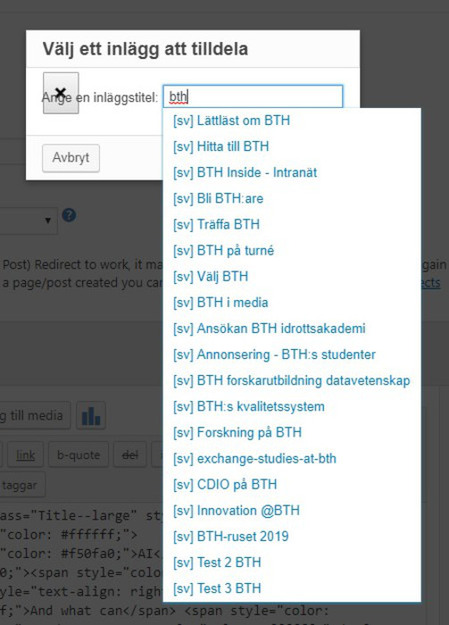
4. Mall
När språket är valt, ska du välja mallen för projektsidor. Det gör du i panelen ”Sidoattribut” i panelen på höger sida i WordPress, under rubriken ”Mall”. Klicka på drop down-menyn och välj ”Project”.
När rätt mall är vald kommer sidan automatiskt fyllas med samtliga moduler som finns på en projektsida.
5. Titel
6. Category
Category styr länkningen till ett projekt från forskningsområdessidan. Sök efter eller bläddra fram rätt forskningsområde.
Märk dock samma funktion för kategorisering av forskningsområden även används för nyhetskategorier. Av denna anledning syns även alla nyhetskategorier i listan. Dessa ska inte väljas här! Alla nyhetskategorier heter ”nyheter”, vilket gör det enklare att välja rätt.
7. Project status
Project status visar om ett projekt är pågående eller avslutat. Välj ”Ongoing” eller ”Finished” i drop down-menyn.
10. Long introtext
Den långa introtexten (”Long introtext”) syns på projektsidan under länken ”Läs mer” under den korta introtexten.
Här beskrivs projektet och dess resultat mer ingående. Texten kan (och bör) därför vara lång. Den långa introtexten kan ha enklare formatering, såsom fetstil text, punktlistor och länkar.
11. Duration
Under ”Duration” skrivs längden på projektet. Det visas under rubriken ”Fakta” på projektsida. Skriv mellan vilka år projektet är/var aktivt. Fältet är inte tvingande.
12. Budget
Här anger du eventuell budget för projektet. Budget visas under rubriken ”Fakta” på projektsidan. Fältet är inte tvingande.
13. Text under facts
Text under facts är ett textfält som ligger under rubriken ”Fakta” på projektsidan. Detta fält kan användas till att ge mer information som inte ryms under beskrivningstexterna.
Texten kan till exempel innehålla länkar till studier eller externa webbplatser där man kan läsa mer. Textfältet kan redigeras precis som ”Long introtext”. Fältet är inte tvingande.
14. External website
Här anges om ett projekt har en extern webbsida. Skriv URL:en till den externa sidan i textfönstret. Länken syns under rubriken ”Fakta” på projektsidan.
16. Companies
Under companies listas alla de företag och organisationer som samarbetar eller finansierar projektet. Dessa listas under rubriken ”Partner och finansiärer” på projektsidan.
Alla partner hämtas från den fördefinierade listan under Companies i WordPress. För att en partner ska kunna hämtas, måste den alltså först finnas i listan.
Börja med att klicka på knappen ”Lägg till rad”. Sök sedan bland befintliga partner. Finns namnet med, klicka på namnet. Vill du lägga till en till, klicka på knappen ”Lägg till rad” igen och gör om proceduren. Du kan bytta plats på rader genom att dra och släppa i modulen.
Om inte rätt partner finns med i listan måste den läggas till. I WordPress meny på vänster sida, klicka på ”Companies” (1) och välj ”Add new” (2). Skriv namn under rubrik (3), och skriv URL:en till partnerns officiella hemsida (4), inklusive https://. Klicka sedan på ”Spara utkast” (5) för att spara partnern. ”Logotype” är ett obligatoriskt alternativ, men eftersom logotypen i dagsläget inte visas i modulen, behöver vi inte välja en sådan. För att kunna spara partnern måste du därför välja ”Spara utkast” istället för ”Publicera”. Gå sedan tillbaka till redigeringsläget för projektsidan och lägg till partnern enligt instruktionen ovan.
OBS! Saknar du behörighet att lägga till en ny company, använd beställningsformuläret på sidan 5.4 Beställ ny company.
17. Contact person/manager
Kontaktperson (contact person) och projektledare (project manager) läggs till på samma sätt och är ofta samma person. Projektledare syns längst upp under huvudrubriken på projektsidan och står även som ansvarig för sidan. Kontaktperson syns under rubriken ”Fakta”.
Är personen anställd vid BTH och har en profil i WordPress, välj fliken ”WordPress user” och sök efter namnet i listan. Då hämtas kontaktuppgifter, inklusive profilbild, direkt från profilen. Finns ingen profilbild, kommer WordPress använda en standardavatar istället.
Om personen inte är anställd vid BTH, eller inte har en profil i WordPress, välj istället fliken ”On-the-fly user”. Fyll i kontaktpersonens för- och efternamn (1, 2) och e-postadress (3) i textfälten. För att lägga till en profilbild, gå till sidan 4.2 Ladda upp media (avsnitt 6, Profilbilder) och ladda upp bilden genom formuläret. Tänk på att bilden ska vara i format 1:1, minst 230 x 230 pixlar. Klicka sedan på knappen ”Lägg till bild” (4), och följ därefter instruktionerna på sidan 4.3 Infoga media. Tänk på att profilbilder måste ha ett giltigt samtycke enligt GDPR!
18. Participants
Deltagare/participants väljs nästan på samma sätt som kontaktperson och projektledare. Skillnaden är att det krävs en rad per deltagare.
Är personen anställd vid BTH och har en profil i WordPress, välj fliken ”WordPress user” och sök efter namnet i listan. Då hämtas kontaktuppgifter, inklusive profilbild, direkt från profilen. Finns ingen profilbild, kommer WordPress använda en standardavatar istället.
Om personen inte är anställd vid BTH, eller inte har en profil i WordPress, välj istället fliken ”On-the-fly user”. Fyll i kontaktpersonens för- och efternamn (1, 2) och e-postadress (3) i textfälten. För att lägga till en profilbild, gå till sidan 4.2 Ladda upp media (avsnitt 6, Profilbilder) och ladda upp bilden genom formuläret. Tänk på att bilden ska vara i format 1:1, minst 230 x 230 pixlar. Klicka sedan på knappen ”Lägg till bild” (4), och följ därefter instruktionerna på sidan 4.3 Infoga media. Tänk på att profilbilder måste ha ett giltigt samtycke enligt GDPR!
19. Sidansvarig
Längst ner på alla sidor står vem som är ansvarig för sidan. På projektsidor sätts denna automatiskt efter vem som är kontaktperson (se avsnitt 17. Contact person/Manager, på denna sida) och behöver därför inte väljas i modulen.
20. Sökmotoroptimering (SEO)
Sökmotoroptimering är mycket viktigt om vi vill att besökare ska kunna hitta en sida via sökmotorer. För detta använder vi i WordPress ett verktyg som heter Yoast.
Hur du sökmotoroptimerar en webbsida med hjälp av Yoast kan du läsa om på sidan 3.8 SEO – Sökmotoroptimering (länken öppnas i ny flik).
21. Sidförälder
Nu är sidan snart klar att publiceras! Det sista du behöver göra är att välja överordnad sida, eller sidförälder. Med andra ord, den sida som din nyskapade sida kommer ligga under. Detta påverkar två saker: dels ”breadcrumb” i toppbilden (länken där man kan klicka sig tillbaka till överordnad sida) och dels sidans URL.
Funktionen ”Överordnad” hittar du under panelen ”Sidoattribut” på höger sida i WordPress. Klicka på drop down-menyn, och välj den sida som ska vara sidförälder. Projektsidor ligger under ”Forskning/Forskningsområde/[korrekt forskningsområde]”.
OBS! Du kan bara välja de sidföräldrar du har behörighet till!
22. Förhandsgranska/Utkast/Publicera
Förhandsgranska
Nu när du fyllt sidan med innehåll är det viktigt att förhandsgranska resultatet innan du publicerar sidan. Det gör du genom att klicka på knappen Förhandsgranska. Då öppnas en ny flik i webbläsaren som visar sidans utseende. Det gör det lätt att gå tillbaka till redigeringsläget för att göra fler justeringar.
Utkast
Vill du inte publicera sidan direkt, kan du spara sidan genom att klicka på ”Spara utkast”. Sidan ligger då sparad i WordPress, men är inte synlig publikt.
Publicera
När du är nöjd med resultatet, klicka på knappen ”Publicera”. Först då blir sidan publik och kan nås av alla. Om det redan är en publicerad sida, kommer knappen heta ”Uppdatera” istället för ”Publicera”. Observera att du bara kan publicera en sida om du har rätt behörighet.
I panelen ”Publicera” finns även fler funktioner som är bra att känna till:
- Status. Här ser du om sidan ligger som ett utkast, väntar på granskning (används ej) eller är publicerad. Här kan du även göra en sida icke-publik, genom att välja ”Redigera” och ändra status från ”publicerat” till ”utkast”.
- Synlighet. Här kan man välja om sidan ska vara offentlig, privat eller lösenordsskyddad. Ingen av dessa funktioner används, eftersom en sida som inte är offentlig ska ligga som utkast.
- Versioner. Mycket viktig funktion för att återgå till tidigare versioner av sidan. Speciellt bra om man av misstag har råkat spara en ny version.
- Publicerat. Här ser man när sidan publicerades första gången. Används ej för innehållssidor och syns heller inte utåt.
- SEO. Om sidan behöver sökmotoroptimeras bättre. Klickar du på länken hamnar du i Yoast-modulen (se avsnitt 20. Sökmotoroptimering på denna sida).