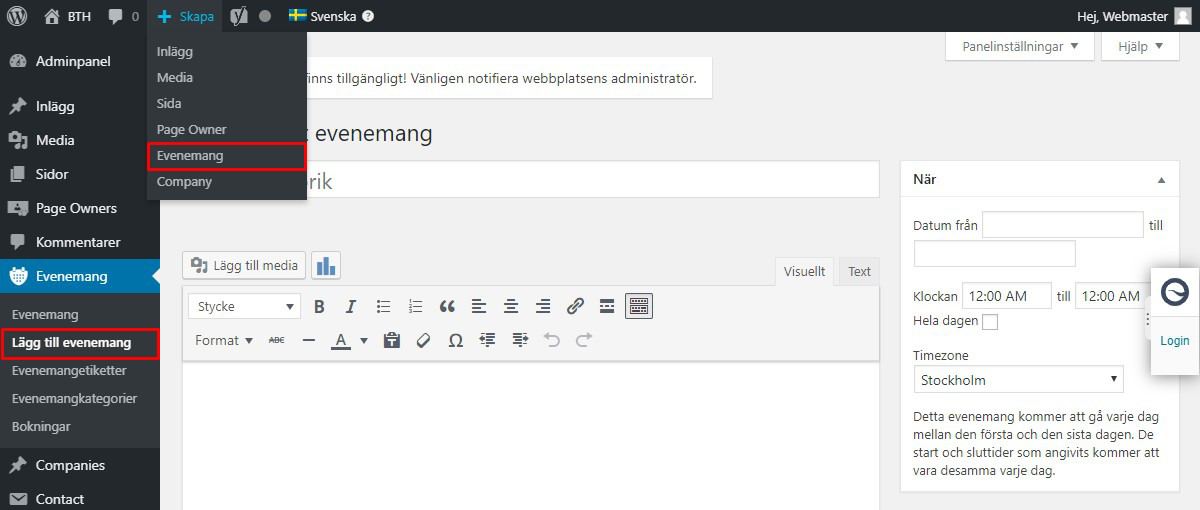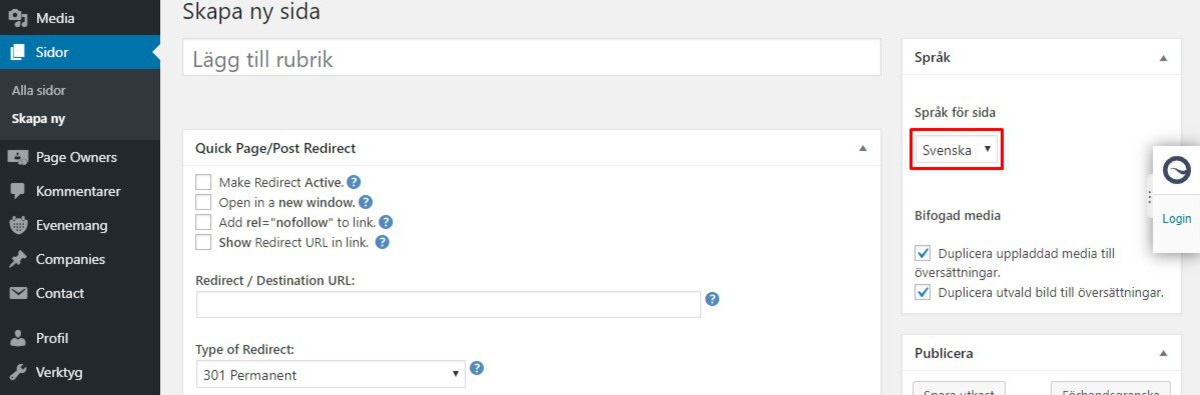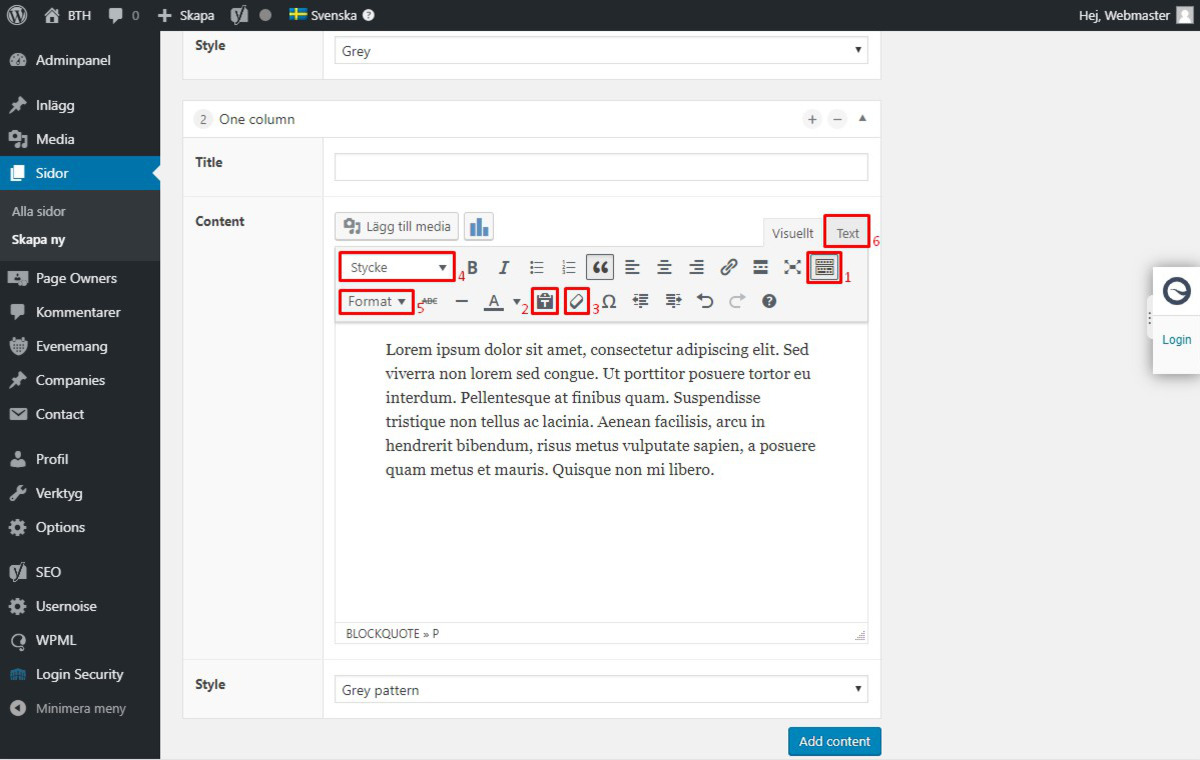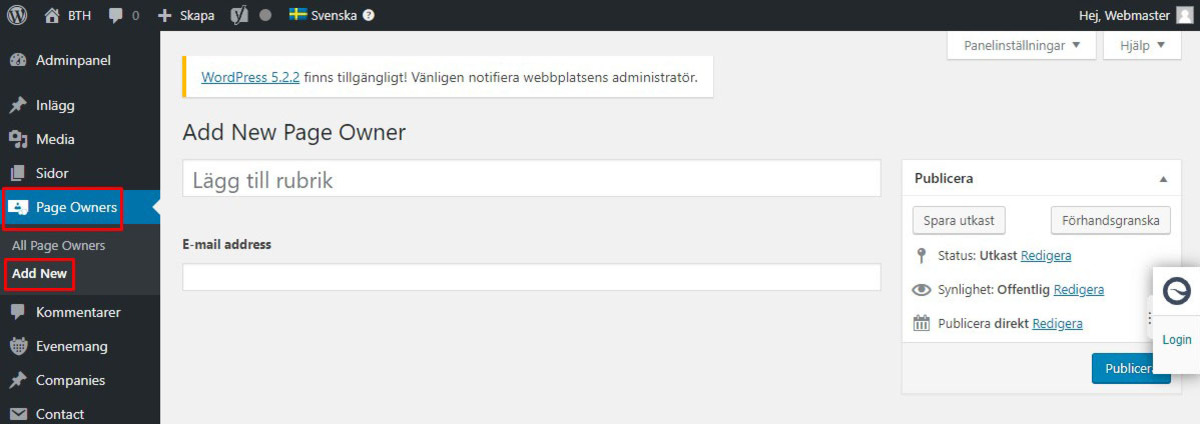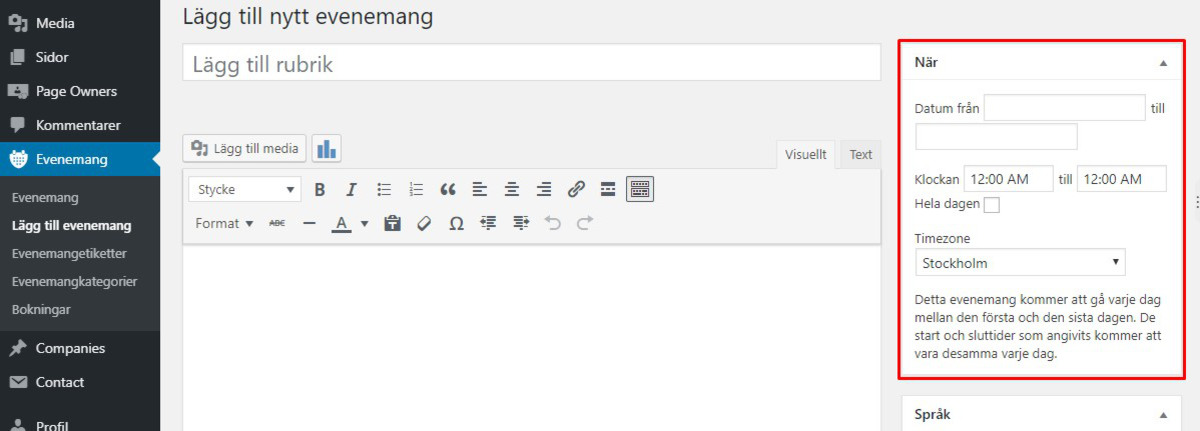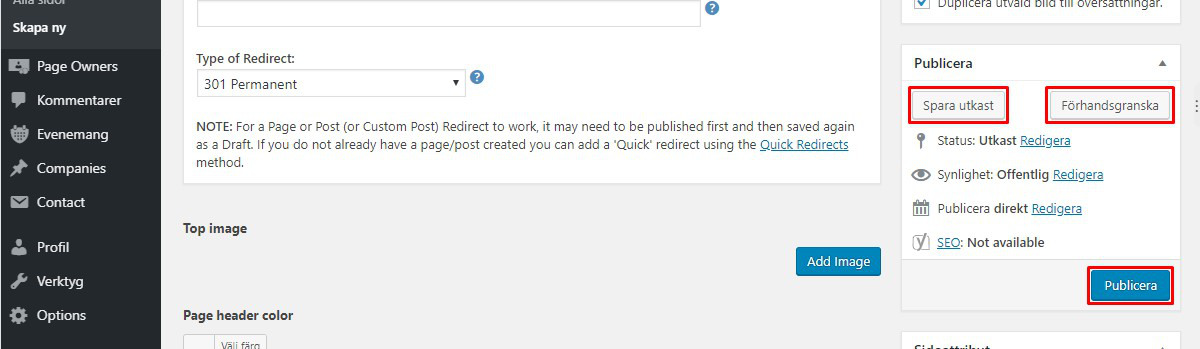3.6 Evenemang
1. Vad är evenemang?
Evenemang är kalenderhändelser som ligger i kalendern på förstasidan. Man kan även lägga till kalendern på fler sidor genom modulen ”Events”. Till skillnad från nyheter används inte kategorier för evenemang, så de som visas i kalendern är de som är centrala för BTH.
Enbart huvudredaktörer och administratörer har behörighet att lägga upp evenemang. Övriga hänvisas att använda formuläret på sidan 5.3 Beställ nytt evenemang.
5. Lägg till media
I många fall innehåller evenemang inga bilder, men du kan infoga en bild om du så önskar. Det kan t.ex. vara en bild på lokalen där evenemanget hålls, eller en bild på den som föreläser. Bilden visas bara på evenemangssidan.
Evenemangsbilden ska infogas överst i textfältet. Innan du infogar bilden måste filen först läggas i MediaflowPro. Följ instruktionerna på sidan 4.2 Ladda upp media. När du infogar bilden i MediaflowPro, se till att du använder formatet ”Evenemangsbild”. Då får bilden ett format som passar ihop med storleken på kartan i högra kolumnen på evenemangssidan.
OBS! Inga filer får alltså laddas upp direkt i WordPress mediabibliotek!
När filen finns i MediaflowPro, klicka på knappen ”Lägg till media” ovanför verktygsfältet i modulen i WordPress. Följ därefter instruktionerna på sidan 4.3 Infoga media.
6. Text
I textfältet skriver du evenemangstexten. Texteditorn har två lägen: visuellt och text. Vanligast är att använda det visuella läget, eftersom man då enklast ser hur text och bild formateras.
Observera dock att det visuella läget inte visar rätt typsnitt, och storleken på texten kan även skilja sig åt. För att se resultatet måste du förhandsgranska evenemanget.
Visuell editor
I det visuella läget finns en verktygsrad med olika funktioner. Den ska vara i två rader – ser du bara en, klicka på knappen längst till höger (1). Varje knapp har ett ”tool-tip”, håll musen över för att se funktionen.
Formatknappar
Det är vanligt att man kopierar och klistrar in text från ett dokument (ex. Word). Då riskerar felaktig formatering följa med i bakgrunden. För att undvika detta, klicka först på knappen ”Klistra in som text” (2). Om en text fått fel format, markera texten och klicka på knappen Rensa formatering (3).
Förutom knappar för vänster-, mitt- och högerjusterad text, samt indrag och punkt-/numrerad lista, finns ett antal knappar för att ändra format. Dessa är de vanligaste:
- Normal brödtext kräver inga inställningar. Se till att det står ”Stycke” i drop down-menyn uppe till vänster.
- Fetstil text används för att betona enstaka ord eller meningar.
- Kursiv text bör undvikas.
- Citat används för just citat.
- Horisontell linje används för att skapa en linje för att markera gräns mellan två stycken.
Stycke-menyn (rubriker)
Under drop down-menyn ”Stycke” längst upp till vänster i verktygsraden (4), hittar du rubrikstorlekarna. Rubriker används i fallande ordning. Att använda rätt rubrik är viktigt ur tillgänglighetssynpunkt, eftersom det påverkar hur visuella hjälpmedel hanterar texten för besökare med nedsatt syn.
Menyn format
Under drop down-menyn ”Format” längst ner till vänster i verktygsraden (5), hittar du formatet för ingress (preamble) och länkknappar. För att skapa en knapp, måste du först göra länken. Därefter markerar du länken och väljer knapp. Du kan kombinera olika knappformat, t.ex. ”Light button” och ”Large button”.
Texteditor
Texteditorn hittar du under flikarna, längst upp till höger ovanför verktygsraden (6). I det läget ser du hur innehållet formateras med HTML-taggar. Det är bra om du har grundläggande kunskaper i HTML för att använda den, men även utan är det enkelt se hur innehållet är formaterat. Du kan då lätt göra justeringar som inte det visuella läget klarar av. Det kan exempelvis vara att flytta en länk-tagg eller ta bort en konstig radbrytning. Du kan även skriva egna taggar. Gör du fel behöver du inte oroa dig, WordPress tar bort de taggar den inte känner igen.
I texteditorn finns även ett verktygsfält med några vanligt förekommande HTML-taggar, så du slipper koda för hand.
7. Sidansvarig
Även evenemang måste ha en sidansvarig, vilket lämpligast är den person som kan svara på frågor kring evenemanget. Sidansvarig väljer man i WordPress under Page Owner. Namnen hämtas från en fördefinierad lista i WordPress.
Saknas en sidansvarig kan en webbredaktör beställa ett nytt namn. Detta görs i handboken på sidan 5.5 Beställ ny sidansvarig.
Huvudredaktörer och administratörer kan själva lägga in nya sidansvariga under ”Page Owners” i WordPress vänstermeny. Under rubrik, skriv namnet på sidansvarig. Ange sedan e-postadress och publicera.
8. Plats
Platsen för evenemanget läggs in under avsnittet ”Var”. Finns det ingen fysisk plats, bocka i rutan ”Detta evenemang saknar fysisk plats”.
Alla platser är fördefinierade i WordPress. Det betyder att alla platser som går att använda finns i drop down-menyn vid ”Plats”. Huvudredaktörer och administratörer har behörighet att lägga in nya platser. Saknas en plats, kontakta en huvudredaktör eller administratör, så lägger de in den.
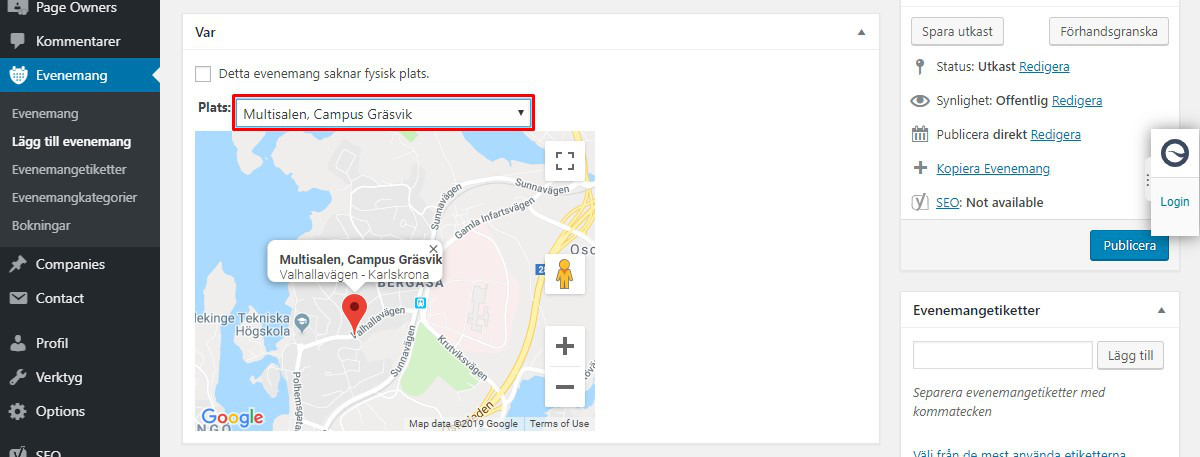
9. Bokning/registrering
Funktionen bokning/registrering används inte. Om evenemanget kräver anmälningar, skapa ett anmälningsformulär om du har behörighet (se sidan 3.7 Formulär) eller beställ ett formulär (se sidan 5.2 Beställ formulär) om du inte har behörighet.
10. Sökmotoroptimering/SEO
Sökmotoroptimering är mycket viktigt om vi vill att besökare ska kunna hitta en sida via sökmotorer. För detta använder vi i WordPress ett verktyg som heter Yoast.
Hur du sökmotoroptimerar en webbsida med hjälp av Yoast kan du läsa om på sidan 3.8 SEO – Sökmotoroptimering (länken öppnas i ny flik).
12. Förhandsgranska/Utkast/Publicera
Förhandsgranska
Nu när du är klar med innehållet i evenemanget är det viktigt att förhandsgranska resultatet innan du publicerar det. Det gör du genom att klicka på knappen ”Förhandsgranska”. Då öppnas en ny flik i webbläsaren som visar evenemangets utseende. Det gör det lätt att gå tillbaka till redigeringsläget för att göra fler justeringar.
Utkast
Vill du inte publicera evenemanget direkt, kan du spara evenemanget genom att klicka på ”Spara utkast”. Sidan ligger då sparad i WordPress, men är inte synlig publikt.
Publicera
När du är nöjd med resultatet, klicka på knappen ”Publicera”. Först då blir evenemanget publikt och kan ses av alla. Om det redan är ett publicerat evenemang, kommer knappen heta ”Uppdatera” istället för ”Publicera”.
I panelen ”Publicera” finns även fler funktioner som är bra att känna till:
- Status. Här ser du om evenemanget ligger som ett utkast, väntar på granskning (används ej) eller är publicerad. Här kan du även göra ett evenemang icke-publikt, genom att välja ”Redigera” och ändra status från ”publicerat” till ”utkast”.
- Synlighet. Här kan man välja om evenemanget ska vara offentlig, privat eller lösenordsskyddad. Ingen av dessa funktioner används, eftersom ett evenemang som inte är offentligt ska ligga som utkast.
- Versioner. Viktig funktion för att återgå till tidigare versioner av evenemang. Speciellt bra om man av misstag har råkat spara en ny version.
- Publicera. Den här funktionen gör att du kan välja att schemalägga ett evenemang för publicering vid senare tillfälle. Klicka på ”Redigera” och välj det datum och klockslag du vill att evenemanget ska publiceras på. OBS! Glöm inte att publicera sidan efter detta är valt.
- SEO. Om evenemanget behöver sökmotoroptimeras bättre. Klickar du på länken hamnar du i Yoast-modulen (se avsnitt 10. Sökmotoroptimering på denna sida).